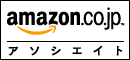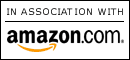スマホのSDカード購入/取り替え
■マイクロSDカードの取り換え
手荒に扱うとデータ消失 もともとクラウドに自動保存にしておけば安心
●容量の確認
設定 → ストレージ 最下部に(内部ストレージの容量を確保するために)「SDカードへデータ転送」というオプションもある
●内部ストレージがいっぱいならば、動画などの保存先はSDカードにしておく
Experiaの場合:カメラを起動 → 設定アイコン(歯車) → 保存先を「SDカード」に
●どのマイクロSDカードを買えばいいのか?
「SDカード」はパソコン用の大きなカード 2cm x 3 cmぐらい
「マイクロ〜」がスマホ用で、小さいカード 1cm x 1.5cmぐらい
スマホ用の主流はmicroSDHCカード (32GBまで)や ★microSDXCカード (64GB、128GB〜)
動画を保存する場合は、データサイズが巨大。大容量が便利
●SDカードの寿命
「10年」か、電子保持の状態が良い場合は数十年
書き込みの繰り返しによっても劣化し、スマホでは激しく書き込みを繰り返すので、5年ぐらいと考えると無難か
●カードの取り換え方
まずは、今のカード内の画像などデータをバックアップしておく
スマホ内部ストレージのデータもバックアップしたい場合は、USBケーブルでPCと接続 数十分かかる。Wi-Fi経由で転送できるアプリもあり
スマホ用USBケーブルは、片方がマイクロUSBサイズ、片方が普通のパソコンサイズ。USB充電に使われるものと同じ
スマホ側では、「PCに接続しました。メディア転送モードで…」などと表示される
操作は、スマホ側よりもパソコン側から行うのが無難
アンドロイドスマホ(Docomo)では、「SDカード」「内部ストレージ」それぞれの「DCIM」内に大部分の写真・動画がある(Digital
Camera IMages)。特に「100ANDRO」 。
SDカードを外す・入れるときはスマホの電源を切る
→SDカードに爪などをひっかけたり・少し押したりして外し、アダプターへ入れてパソコンへ差し込む。簡易アダプターはマイクロSDカードを買うとたいていついてくる(マイクロSDカードを、通常SDカードスロットへ挿せる)
(電源を入れたまま、設定→ストレージ→「SDカードのマウント解除」というやり方もあるが、電源を切るほうが安全。両方やればより安心かも)
外すときに、SDカードの向き(表裏)を覚えておく。挿入するときは、無理やり押し込むと壊れて後悔。そっと入れて、途中までしか入らなときは、表裏を逆にして入れる
新カードに、旧カードの内容をコピー
パソコンにスマホ(旧カード入り)を接続して、新カードを挿すと、旧カード→新カードへ直接コピーできる
新カードをスマホに入れる 向きが決まっているので、指示アイコンの絵の向きをよく見る フォーマットが必要なことも
パソコンを持っていない人は、スマホ用カードリーダを使うと、バックアップを取ったり、カードからカードへ直接転送できる
メールなどのデータ転送は複雑らしい
電話帳データはエクスプローラー等では見ることができない?管理領域にあるため、スマホのspモードアプリなどでエクスポート →取扱説明書参照
アマゾン マイクロSDカード
スマホ関連目次