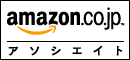
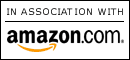
●
●
●
|
パソコンOutlookを、スマホOutlookと同期 Outlook.comのアカウント(メールアドレス)を(追加)取得できないときの取得法を含む ■名前が紛らわしいので注意 どれもメール、予定表などの機能を持つ。どれもマイクロソフトが提供 Outlook 2016など = パソコン用ソフト Outlook.com = web上のメールサービス(旧Hotmailなど)から発展したクラウドサービス Outlook = スマホ専用アプリ 頻繁に使う人はこちらが便利 ■ポイント 多くのプロバイダーのPOPメルアドまたはIMAPでは、予定表や連絡先は同期できない スマホOutlookは、IMAPならメールは同期できる (ニフティのように、POPだが有料でIMAPも使えるプロバイダーもあり) ★Outlook.comのメルアドを持っていれば解決、同期できる。(Outlook.comのメールはPOPでもIMAPでもなく、「Microsoft Exchange」式) パソコンOutlookと同期できる ●注意 以前の予定表やto-doは同期されずに残るので、連続性は損なわれる。以前のメルアドに紐づけられた予定表などは、同期されない そのほかに、Googleカレンダーなどを利用するなどする方法はあるが、Outlook同士ではないので設定の手間が多かったり、有料アプリだったり。有料アプリは、かなり良く同期するらしい ■同期方法 できるだけシンプルな例 2017/11現在 ●手順(1) Outlook.comのアドレスを作る Outlook.comのアカウント(メールアドレス)を取得できないとき くわしくは「outlook.comのメールアドレスを追加で取得する」で検索
●手順(2) パソコンOutlookに、そのアドレスでアカウントを追加する 「ファイル」 →「アカウントの追加」 「完了」と表示されたら、Outlookを再起動。これでパソコンOutlookと、web上のOutlook.comが同期する
このメルアドをメールの既定にしたい場合は、「ファイル」→「アカウント設定」→「アカウント設定」→クリックして既定にする) メール以外(予定表など)を既定にしたい場合も同様 メールと予定表(など)の既定は別々に設定できる 「Outlook.comとOutlookが同期しない場合」で検索 ・新しい予定表やto-doを作る際は、Outlook.comメルアドと紐づけられるように、その受信箱などをクリックしてから作成する。違うアカウントで作ってしまうと同期されない。 ・なお、新たに作られる .ost ファイルは、パソコンでのフォルダの場所の移動はできないよう
●手順(3) スマホ用Outlookで同期したい場合は、そちらもメルアドを入力して設定 POPメールは何も同期できない IMAPは、メールだけ同期できる (予定表やタスクは同期せず) Googleカレンダー経由で別のアプリにつなげる、あるいは有料アプリを利用すれば、これらの制限にかかわらず同期できるよう →「PC OutlookとAndroidを同期」で検索
|
|
● ● ● |