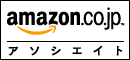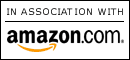スキャナーの選び方
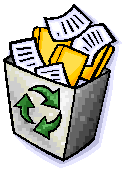 ペーパーレス化(書類の電子化)
ペーパーレス化(書類の電子化)
ドキュメントスキャナーでオフィス・家庭のペーパーレス化や「自炊」を。増え続ける机上の書類・名刺・切抜きの洪水を一念発起しデジタル化して整理するページ。会議で次々に配布される配布資料やマニュアルなど膨大な紙のドキュメントを電子文書化,保管スペース削減,コスト削減(コピー代など不要に)、情報共有,検索を実現。安心な「捨てる技術」です。スマホだけで実現できる方法もあり。
このページの目次
ペーパーレス化要点とコスト
(1) フラットヘッド・スキャナー = 万能だが低速で面倒 プリンター(複合機はスキャナー付属)なら経済的
(2) ドキュメント・スキャナー = ★専用機であり必須 書類・書籍は自動給紙で高速 ライバル比較表
(3) オーバーヘッド・スキャナー = 「置くだけ」。本を裁断したくない場合
(4) 携帯用スキャナー = いつでもどこでも自炊したい
(5) マウス兼スキャナー = ボタン押して、なぞるだけ
(6) スマホで
スキャンアプリで実現 = 手軽なのに本格的な本命、★クラウドOCRなので強力
スキャナーの選び方
稟議書文面例
ペーパーレス化の用語集
リンク集 ペーパーレス DjVu
蔵書を電子化する方法(破壊型自炊)
ペーパーレス年表
なぜ逆に紙の消費が増えたのか
■ペーパーレス化の要点とコスト
●スキャナーを選ぶ 電子化(PDF化)
紙の書類・雑誌記事などは、2種類のスキャナーがあればどんなものも素早く電子化(PDF化)できる。
JPEG画像などはファイルがバラバラ(1画像が1ファイル)になってしまう。PDFは複数ページを1つのファイルにできるので管理がラク。
検索できるため、文書を紛失しにくくなる。紙の文書は、紛失していなくても「探したがどうしても出てこない、もうクタクタ」になることがある。
総コスト6万円ていど。以後、コピー・文具・保管スペース代が不要になることを考えるとモトが取れる。
(1)自動給紙両面スキャナーが安く登場。連続・高速で名刺・書類を一気に自動でスキャンして電子化(PDF化)。書類の山を自動で片付けたい人、「自炊」(蔵書を自分で電子化)したい人はこれ。ScanSnapなど
(2)フラットベッド・スキャナー(普通のスキャナー
=安価・)で本・雑誌のページ(これらは給紙機型には、そのままでは入らない)はPDF化。![]()
「透明テキスト付きPDF」化することで、あとで全文テキスト検索ができ、紙書類より探しやすい(スキャナを買うとPDFソフトは同梱されている)
さらに、あると便利なのは、
本・雑誌を裁断せず、きれいに電子化できる。「置くだけ」でスキャンなので簡単。本格的な機器は2013に登場
■ペーパーレス化の長所 スペース・永久保存・どこでも見れる・データ保護
●特別な保存スペース不要 書類の山から解放される 机上・自宅もスッキリ
●書類は何十年も経つと劣化。デジタルデータは劣化しないため永久保存に向く。
●「携帯性」 スマホで、いつでもどこでも大量の書類を見ることができる。(クラウド経由、もしくはデータ携帯)
●データ保護 クラウド バックアップ
紙文書は火事があれば消失してしまう。データはクラウド保存、あるいはバックアップを取っておけば安心
データのバックアップは忘れずに。早く簡単なのはクラウドや、外付けハードディスク。
●コスト削減(コピー代など不要に)
●情報共有が簡単に
●検索が実現 探し物が簡単に
■ペーパーレス化の短所
・実物(本物)ではない。触ることができない、重みを感じることも、匂いをかぐこともできない
・所有する楽しみを感じづらい
・公的な提出書類としては使いにくい(実物が必要)
・紙の本ほどに直感的な「パラパラ」読みはできない。(逆に、電子書籍ならではの便利さもあり)
・裁断する場合、罪悪感。快感に感じる人も
・裁断後、捨てるのは、もったいない。オークションに出品する人も
・書類の山に囲まれている方が、知的に見える?
・名刺管理ソフトなどは独自フォーマットなので、以後は一生、入力に使ったソフト(のバージョンアップ)を買い続けることになる
■ペーパーレス化のコツなど
●Word, Excelなどは印刷せずにファイルのまま保存しよう。パソコン内にアイウエオ順にフォルダを作っていくと、あとで見つけやすい。整理のための専用ソフトもあり(製品にバンドルされている)
●会議でのメモ・電話中のメモは、紙でなく最初からパソコンでメモを取る習慣を。手間がはぶける。
●ファイルの重さの目安
フルカラーPDFはA4の1ページで最圧縮200KBくらい。
1バイト=8ビット、 1KB=1024バイト、1MB=1024KB、1GB=1024MB、1TB=1024GB 2進法で、2の10乗=1024 ごとに単位が上がる
■■できれば2種類のスキャナーを = フラットベッドと自動給紙型
■(1)フラットベッド・スキャナー 万能だが遅い
 本・雑誌を開いて手軽に入力でき、しかも安価で万能なのは、従来のフラットベッド・スキャナーがベストです。薄いので、スペースもあまり取りません。
本・雑誌を開いて手軽に入力でき、しかも安価で万能なのは、従来のフラットベッド・スキャナーがベストです。薄いので、スペースもあまり取りません。
キヤノンのCanoScan LiDEシリーズでは、最安機種で十分です。 安い機種の方がUSBから電源を取れる(アダプター不要)ので使いやすいでしょう。
また、普通のプリンター(複合機)を購入すると、もともとこのスキャナーがついている機種が多いです。
このスキャナーだけでも、時間さえあればすべての文書をPDF化できます。
スキャナーを1台だけ欲しい場合は、このフラットベッドスキャナーが万能。ただし手動で、とても遅い。
自動給紙型は、本などの入力はできません(ページごとにばらばらに切り離せば可能ですが、詰まりやすい)。
でも手動・低速なので、会社などでたくさんの文書を毎日ストレスなく処理するには(1)の専用スキャナーが必要です。
★なお、スマホのスキャンアプリがどんどん便利に進化中で、やがて、このタイプのスキャナーは不要になるでしょう。
●複合機 vs. 単体スキャナー
プリンターを買うとスキャナーが付いてくる(複合機)が増えました。キヤノン エプソン
複合機は安いですが、スキャナーを組み込んだためやや大きいので置き場所に困るのが短所。
机の上に置いて頻繁に使いたい場合には、単体スキャナーがはるかに薄くてベター。この使い勝手はかなり違います。たまにしか使わないのなら複合機が合理的でしょう。
写真の画質に敏感な人は、高性能の単体スキャナーがいいでしょう。
高級機には、写真を美しく取り込む高性能CCDイメージセンサー、古いネガの連続読み込みなどの追加機能があります。複合機におまけとして付いているスキャナーは、それなりの性能です。単体スキャナーの最安機を、プリンターの上に合体させた印象。写真の画質にこだわりがない人ならば、支障はありません。
スキャナーの選び方(キヤノン)
CanoScan LiDEシリーズ
■(2)速い!:大量書類には自動給紙両面スキャナー
=(ドキュメント・スキャナー)ScanSnapなど
書類の山を自動で片付けるペーパーレス化専用機。連続・高速・カラーで名刺・書類をPDF化。サイズは自動認識。傾き自動補正。整理ソフトが付属。価格が5万円程度となり、費用対効果が高いです。実物はかなり小型で、小さい力持ち。
大量のA4書類、1月にもらった年賀状の束、などを一気に電子化するのに最適。年賀状は、裏も表も一度にスキャンできるので便利。
 おすすめ PFU(
おすすめ PFU(は一般的なスキャナと異なり、紙文書をすばやくPDF化することに特化した専用機。「自炊」ブームを引き起こした名機。
写真はScanSnap
S510。2008年にS1500シリーズ。2013に後継機の
ix500
市場シェアは2012年はPFU(富士通)が37%でトップ(BCNランキングによる。第2位はキヤノン)
新製品・旧機種の判別ページ(富士通サイト)で最新製品が判別できる
ScanSnap長所:個人ペーパーレス専用機のベストセラーで使いやすく、世代ごとに進化してきた人気者。愛着を感じるファンが多い。メーカーも情熱をこめて設計している。
短所:TWAIN非対応(独自ドライバ)。画像・OCRソフト側からは操作ができない(付属専用ソフトから操作する。OCRソフトから操作してOCRだけ済んだら書類は保存せずゴミ箱直行、というのはできない)。 通常のスキャンに支障はないが、独自のOCRソフトから操作したい人は注意
○ScanSnapタイプのスキャナの特徴
このタイプは2001年販売開始で、富士通(実はPFU)が老舗です。普通のサラリーマンやOLの「1人1台」用に特化、便利にできています。家庭用もこれ。
自動スキャナーとして最安価格帯(5万円以下)になり、手が届くようになりました。関連ソフト(PDF、OCR、名刺整理、ファイリング)も多く同梱されお得。同梱のPDFとOCRソフトだけでも単体で買うと5万円を超えます。
これに対して、入力の専門部署には別途、上位機種の専用スキャナが販売されています。価格は個人の予算を超えるものになります。キヤノン エプソン 富士通(PFU)
ScanSnapの類は両面カラー原稿をワンプッシュで高速に読み取ることができる「ドキュメント・スキャナー」。書類や名刺をスピーディーに電子化、同時にOCRでテキスト化し検索ができます。
単独で買うと3万円するAdobe Acrobat
Standard日本語版(PDFを読むだけでなく、編集もできる)が標準添付されるタイプが多い
ボタンを押すだけでe-文書法規定の画像品質で書類をPDF化
名刺〜A4〜A3(面倒)までスキャンできます。
フラットヘッドほどきれいにはスキャンできないので、記念写真のスキャンには向かない
★富士通のくわしい説明サイト ニュース・このスキャナーをレビューしているサイトの最新一覧
東急ハンズのノウハウをScanSnapでデジタル化する 2009年12月
S1300使用感想
デザイン一新。スキャン速度や使い勝手もさらに向上──PFU「ScanSnap S500」(2006)
e-文書法対応の新モデルScanSnap「fi-5110EOX3」登場(2005製品の批評)
新旧モデルの比較
ソフト・体験版ソフトがいろいろ添付されています。
ScanSnap Organizer(サムネイルのままファイルをめくれる)、名刺ファイリングOCR、PFUタイムスタンプ、Adobe® Acrobat® 7.0 Standard、DocuWorks、e.Typistなど。
Document Express for ScanSnap (OCR機能付) を使えばDivuに圧縮できます。体験版がScanSnapに付属。
・正確な読み取りには、ミスを検知する機能が必要
大量入力では、曲がり・重送などのミスがあっても気がつきにくい。原稿が2枚以上重なってしまうミスは致命的なため、検知機能が特に必要。「重送(マルチフィード)検知」(超音波などでチェック)、向き自動補正など
→自動で紙送りをやり直す製品が2018登場 ScanSnap
●短所 ドキュメントスキャナ
このタイプはバラバラの書類を高速入力するものです。本・雑誌(切り離せない文書)の入力には適しません。本・雑誌には通常のフラットベッド・スキャナーを使います。どうしてもScanSnapで自動給紙したい場合は、背表紙をカットして(本を破壊して)バラバラにする必要があります(「自炊」)。
・A4書類をスキャンする際、ホチキスで止めてあれば、それをいちいち外さないと、ドキュメントスキャナーに入りません。
・A4サイズで設計されている。「A3対応」とあっても、可能だが面倒
いちいち二つ折りしてキャリアシートに入れないと、スキャンできない(裏表の両面スキャンによって、A3画像を合成)。一度に、A3両面スキャンはできない。
・雑誌はA4よりも大きいものが多いので、スキャンは面倒
★小型ドキュメント・スキャナーの選び方(日経BP。Scansnapは旧製品)
購入サイト: アマゾン
ScanSnap
■ライバル製品も成長(ドキュメント・スキャナー)
ScanSnapの最大のライバルはキヤノンの対抗機です。機能は似ています。
短所:メーカーの情熱がこのタイプのドキュメントスキャナーには感じられなかった。多数ある製品の1つとして淡々と製造された印象。しかし2007/11の新シリーズより、かなり力を入れるようになった。
長所:TWAIN対応なので、汎用性が高い。他のキヤノン製品の優秀さを受け継ぐ、「秀才」マシン。
 キヤノン
キヤノン
メーカーサイト 最適な(ドキュメント)スキャナーを選ぶ(キヤノン)
キヤノン ドキュメントスキャナー
 また、スキャナーがある複合プリンター(PIXUS
また、スキャナーがある複合プリンター(PIXUSなど)も同価格帯のものがあるためライバルです。
複合機の長所:プリンタも同時に購入予定があるなら、複合機がよい選択肢です。プリントやファックスなどもできるのに、とても安くなりました。
短所:スキャナーが遅い。複合機の両面スキャンは片面ずつ順番に(ゆっくり)スキャンするので、雑誌まるごとなど大量のスキャンには向かないので注意。曲げるため、厚い原稿もスキャンしずらい。設計思想が違うので、複合機の連続給紙は別物。給紙と次の給紙も時間がかかり、スキャンスピードはドキュメント・スキャナーの方が5〜10倍速い
また、3倍ぐらい大きくて重い。でもプリンタとファックスとコピー機とスキャナーを計4台置くのに比べると省スペース。
名刺の裏面は読めません。ドキュメント・スキャナー(両面)ではないので、スキャナーは片面しかありません。
■ScanSnap 対 Canon ライバル対決 2015現在の最新標準機種
★一般的自炊に最適 Canon ドキュメントスキャナ imageFORMULA DR-C225W 発売2014/5
○大きな長所:机上の狭いスペースで気軽に使える「ラウンドスキャン」形状。スキャンするたびにスキャナー前方に排紙スペースをあける必要がない。設置面積が小さいのは想像以上のメリット。設置面積はScanSnapのわずか数分の一。邪魔にならずに机上に置いておけるし、すぐに使えるのでスキャンがおっくうにならない効果もあり
原稿サイズは自動判別してくれる
つるつるした雑誌は重送しやすいが、超音波検知で教えてくれる A3は半折り両面スキャンで可
スキャニングソフトであるCaptureOnTouch(改良版)は直感的に使いやすく、細かい修正もできる。このため同じく添付のPDF編集ソフトであるeCopy
...などはほとんど出番がなくなった。
キヤノンは画質を向上させる処理性能が優れていて多彩、不明瞭な文書をOCRしたい等の特殊ニーズにもいい
TWAIN対応
○短所:
・コンパクトにした反面、給紙トレイに一度にセットできる枚数はライバルの六割しか。スペック上は最大30枚。(ScanSnapは50枚)。実際にはどの機種でも、スペックの1.5〜3倍ぐらいセットできる。たとえば新書など薄めのページならDR-C225でも100ページぐらい入る。実際にはそれほどのストレスにはならないだろう
・ラウンドスキャンではなく下に排出するように切り替えると、上にある紙から読み込むため、追加で紙を入れにくい。出てきた紙は順番が逆になってしまう
・厚めの紙や名刺は、下への排紙に切り替えるといった手間あり
・ちょくちょく厚めの紙や名刺もスキャンする場合には下排出のスペースが必要で、コンパクト設計のメリットはなくなる。むしろ、いちいち上下排出を切り替えないScanSnapのほうがストレスがないだろう
本格的な大量自炊ではストレスに。ほどほどの自炊やビジネス配布資料などなら、省スペース性のメリットが上回り、満足度が高い。いわば「机の片隅でも使用できるScanSnap」であり、会社の机の上や、狭い自宅に置いて使うには最適
●大量自炊に最適 ScanSnap iX500 発売2012/11
・長所: 従来機から4年ぶりの製品。ScanSnapにもいろいろな機能があり、総合的に優秀で、自炊機の長年の定番。大量の自炊に便利
・短所: TWAINに非対応(独自規格)
消耗品の価格が高め
スキャンすると細かい縦線が発生
長年、Adobe社の高価純正ソフトがバンドルされており多機能だった。2015/2のマイナーモデルチェンジで他社の安価ソフトと組み合わせた「iX500 FI-IX500A」となったが不評
ある程度の専用設置スペースが取れるならば、とても快適。普通の大きさの机上での使用はストレスに
●結論
一般的な使用であれば、どちらも一長一短。どちらも優秀なライバル機であり、どちらを購入しても十分満足できるだろう
| 自動給紙ADF | グレースケール | 名刺の入力 | 本をページばらばらにしなくてもスキャン | 高圧縮 | A3入力 | 両面(名刺入力にも必要) | スキャン簡単さ | 自動検知 傾き補正 | 価格 | 重さ | そのほか | ||
 富士通ScanSnap |
○ | ○(白黒/カラー/グレースケールがなかったが、S1500から対応 | ○ | × | △(圧縮率設定可) | ○ | ○ | 本体ボタン押すだけ(設定変更はPCソフト操作) | ○ | ○ | 軽く小さい3kg前後 | 扱いが簡単。定評ベストセラー。ふたを開けるだけで電源オン。切り抜いた新聞記事(不定形)もスキャン可。 e-文書法対応。このタイプで最速。 TWAIN対応ではない(本体ワンプッシュ、または付属専用ソフトでないと動かない = グラフィック・OCRソフト側からは操作できない) この短所はあるが、改良を重ね、愛着を感じるファンが多い人気者。 |
|
 キヤノン |
○ | ○ | ○ | × | ○ | ○ | ○ | PCのソフトもクリック |
○ | ○ | 軽く小さい2.5kg | 操作はぎこちないが機能は多め。捺印かすれ補正。 TWAIN対応。= OCRソフトから操作して、書類を保存せずOCRのみ行いたい場合はこちら。 ちょっとクールな秀才型。 |
|
 キヤノンDR-1210C |
○ | ○ | ○ | ○ | ○ | × | × | ○ | ○ | 重い6kg | 1台2役(フラットベッド+自動給紙)。 | ||
 複合機PIXUS |
○ | ○ | △要確認 | ○ | △(キヤノンは可) | × | × | × | ○ | とても重くて大きい15kg | 1台3役SOHOに便利。名刺の裏名は同時スキャンできない。添付ソフトは浅く広く型 | ||
フラットベッド・スキャナー |
× | ○ | ○ | ○ | △ | △ | × | ○ | ◎ | 1.7kg | 手動なので時間がかかる。電源接続不要(USB) |
購入サイト: アマゾン
■(3)オーバーヘッド・スキャナー
破壊せずに自炊したい スキャンが楽、「置くだけ」の時代に
 本・雑誌を裁断せずに電子化するには、オーバーヘッド・スキャナー。しかし本などは平らでないので、画像がゆがんでしまうのが欠点だった。
本・雑誌を裁断せずに電子化するには、オーバーヘッド・スキャナー。しかし本などは平らでないので、画像がゆがんでしまうのが欠点だった。
しかし2013/7にScanSnap SV600が登場して、この問題を解決。補正などによって、本・雑誌、図書館から借りてきた本、貴重な学術所などを「破壊せずに自炊できる」(裁断せずに、しかもきれいに電子化できる)道が登場。
それまでの自炊には破壊がつきもので、これで躊躇していた人々や、破壊に罪悪感を持っていた自炊家たちから予約が殺到、1ヶ月待ちとなった。
ページをめくると自動検知してスキャン。歪みを自動補正。
本をめくっていた指が写っても消去できる。あるいは、白い手袋・指サックをはめてページをめくれば、画像は比較的きれい。
なお、画像がゆがんでも構わなければ、2013以前から廉価オーバーヘッド・スキャナーは数機種が販売されていた。ただし、光の線が移動してスキャンするという未来的なものは、SV600が初。
●特長1 破壊しなくても美しい
個人個人のニーズがあればとても便利、使い方がいろいろ広がる機種。
・自炊はしたいが破壊なんてイヤ
・貴重図書を傷めず正確にスキャン
・図書館の本をさっとスキャン
・油絵など、触りたくないものをスキャンしたい
・厚みのあるものも美しくスキャンしたい
●特長2 スキャンを面倒に感じなくなる ひっくり返さずスキャン
「ひっくり返し」さえ不要、ポンと置くだけでスキャンできるので、これまでスキャンを躊躇していた物も、気軽にスキャンするように。心理的にラク。
オーバーヘッド・スキャナーの特徴は、「破壊しなくてもよい」だけではなく、スキャンする際に手軽であること。裁断どころか、「引っくり返す」ことが不要なので、いろいろなものを気楽に電子化するきっかけになる。
(ドキュメント・スキャナーにかけるため)破壊したり、(フラットヘッド・スキャナーにかけるため)ひっくり返したりフタを開け閉めしなくてもよくなる。
本体は床面積があまりないので、机上にいつも置いておける。すぐ起動する。
・ばらばらに置いても認識するので、たまってしまったコンビニの小領収書なども、一気にスキャン。面倒さを感じにくく。
●「ちょくちょくスキャン」には最適
手動なので、たまった物を一気にスキャンするのには適さない。雑多なものを、ちょくちょく(時間をおいて)スキャンするのに適する。頂いた年賀状50枚をスキャンする場合、ドキュメント・スキャナーならば1分で完了し、自動なので手差しの必要もない。オーバーヘッド・スキャナーとフラットヘッドは、手動でいちいち。
大量のもの(書類)を一気に自動でスキャンするのは、ドキュメント・スキャナーが適する。
図書館の本を読みながら、必要なページだけを「置くだけ」で気楽にスキャン。これまではスキャンしなかったものも、スキャンする気になる。
新聞を読みながら、必要な記事だけをスキャンしたい。このような、間に時間があくタイプの電子化に適するのが、オーバーヘッド・スキャナー。
●大きな書類でも楽にスキャンできるようになった A3でも
●短所 遅い
ドキュメント・スキャナーよりスピードはかなり劣る。「裁断+ドキュメント・スキャナー」の方がずっと速い。
スキャンは3秒でも、PC側のデータ処理・補正に10秒ほどかかる。
従って、大量自炊のためのドキュメント・スキャナーの代わりにはならない。ビジネスでA4など定型書類が大量にある場合も、普通のドキュメント・スキャナーの方がずっと早いし自動。
裏面はスキャンできない 名刺も年賀状も片面だけ
開いた本の補正には最適化してあるが、しわ・折れ目のついた紙もきれいに補正できるわけではない。しわ・折れ目をきれいに伸ばすためには、透明なブックプレサー(関連商品)が推奨されている。この場合には、フラットヘッド・スキャナーがベターか。
高さが40cm近くあるので、威圧感がある
スキャンするものの大きさは、仕様を要確認。SV600では、「原稿の厚さが5mmを超える場合、読取範囲は最大400mm×300mm」。
■(4)携帯用スキャナー 外出先でも
ハンディ スキャナー いつもスキャナーと一緒 小さく携帯 電源不要(電池式or USB) PC不要(マイクロSD)
■(5) マウス兼スキャナー 簡単
マウス兼用スキャナー マウスとスキャナーが合体し、手軽に新聞の切り取りたい部分や名刺を入力できるヒット商品。いつも手にはスキャナーがスタンバイ、ボタンを押してなぞるだけ 一度にスキャンできる範囲は狭いが、なぞったとおりにスキャン
クリッピングには最適。携帯用スキャナーとしても使える
■(6) スマホ スキャンアプリ 手軽なのに本格的 ★入門はこれで
スマホのカメラが高解像度になったので、スキャナーとして使えるようになった。書類をスマホで撮影し、きれいに補正してPDFで保存。メモなども付けられ、クラウドにも保存できる。書類の上にかざすと勝手に認識してパシャパシャ撮影していくなど便利に進化中。
何十冊もの書籍をスキャンするにはScanSnapなど自動給紙スキャナーが必要だろうが、すべてで百ページ程度の資料であればもうスキャナーは不要、スマホをかざしていくだけの時代に
●スマホのスキャンアプリ
・CamCard Lite 無料 名刺を自動認識
・マイクロソフトの「Office
Lens(オフィスレンズ)」
白い枠を書類に合わせて撮影。カメラの傾きは補正できる。文字を自動認識
保存先が決まっていて、PDFやWordファイルは、OneDriveの「ドキュメント/Office Lensフォルダ」
・定番?「CamScanner」。無料版(無料である代わりに広告を見せられる)もあり、日本語化されている。
「GeniusScan」も好評
・Evernote
手書きメモも認識して検索 無料版あり
Evernote社の「Scannable」 2015リリース
ScanSnapはもう要らない?書類スキャンに最適なアプリが登場!
・Googleドライブ
スマホアプリの「スキャン」機能で撮影 パソコンのブラウザーで、Googleドライブを開き、写真を右クリック、「Googleドキュメントで開く」
・閲覧するためのアプリ 「アドビ・リーダー」など多数
■(7)そのほか
「大判文書はデジカメをスキャナー代わりに、入門機でも画質は良好」 IT Pro ポスターなどを壁に一時固定するにはスリーエムの「コマンドタブ」が便利
■名刺
「スマホの名刺OCRアプリ、PCの併用で速度と正確さを両立できる」 IT Pro アプリ「CamCard」はスマホでスキャン、修正はパソコンでできる
●名刺データのバックアップのやり方
(富士通PFU
ScanSnap同梱ソフト、『名刺ファイリングOCR』の場合)
・【名刺データを最初からDドライブに作成したい場合】
パソコンのCドライブは、パソコンがやがてクラッシュすると一緒に壊れてしまいます。Dドライブのデータは生き残ります。
最初にCで作ってしまうと、このソフトでのDへの移動は面倒なので、最初にDに作っておくと便利
[ファイル]-[名刺データベース]-[新規作成]を選択し、
ファイルの場所を[Dドライブ]に作る。
作成後にタイトルバーに、 D:\顧客\顧客名刺.crd のように表示されていれば、Dドライブにあることが確認できます。以後はソフトを起動するたびに自動的にDのものが開きます。
・【名刺データのバックアップ・コピーの作り方】
[ファイル]-[名刺データベース]−[名前を付けて保存]
この時点でのコピーが作られます。以後、本体に名刺を追加しても、こちらのコピーは昔のままです。
・『名刺ファイリングOCR』を起動すると、開けている名刺データベースの名前と場所は、タイトルバー(画面の一番上)に表示されています。
・『名刺ファイリングOCR』
の名刺データベースは2種類:
xxx.crd ファイル(名刺データベース)
xxx~F.crd フォルダ(データ管理フォルダ)
同一階層にあり、xxx は同一名称。
●とりあえず入門 →スマホでできる
●低速でいいから万能で安価なものがいい →フラットヘッド・スキャナー
●★真剣にペーパーレスをやるぞ A4書類の山を一気に電子化 →ドキュメント・スキャナー
●A3雑誌などもどんどんスキャンしたい
A3対応ドキュメントスキャナー(ScanSnapを大きくしたようなもの)
コクヨ、エプソンのA3対応複合機が比較的低価格。ただし大型
●名刺の表・裏面を一気に入力したい →ドキュメント・スキャナー
●蔵書を最速で電子化、捨ててよい(自炊) →ドキュメント・スキャナー+裁断機
●蔵書を裁断せず、電子化したい →オーバーヘッド・スキャナー
●机上に小さく置いておき、何でも「置くだけ」でスキャンしたい。高くても構わない →オーバーヘッド・スキャナー
●図書館の本を読みながら、「このページだけ、ひっくり返す必要もなく(読みながら)コピーしたい」 →オーバーヘッド・スキャナー
●新聞の切り抜きを電子化したい →オーバーヘッド・スキャナー
●出張先で書類をどんどん電子化したい →携帯スキャナー
●レシートを自動で読み取り、家計簿を自動でつけたい →どれでも可 (ソフトがバンドル) Googleも
■会社での購入稟議書の文面例 コピーして使えます
増え続ける業務資料を電子文書(PDF)化して整理、検索可能にするため、小型スキャナー2台(用途に応じて使い分け)の購入を許可いただきたくお願い致します。
当社では毎日大量の紙ドキュメントがたまっています。 ○○○からは大量の業務資料が送られてきますが、多くは整理されないまま資料の山になるか捨てられるのが実情です。
また、△△△からは毎月□□□件ほどの資料が送られてきますが、やはり保管場所がなく、捨てられています。
これらの大量文書を有効利用するにはPDF化が必要です。
PDF化で実現すること:
・スペースがなくても保管できる
・テキスト検索ができる(紙文書では不可能)
・コスト削減になる(コピー取りが減少)
機種はそれぞれのカテゴリーの最低価格機種です
(1)通常文書用(PDF化専用自動給紙スキャナー、PDF・OCRソフト付属)
富士通スキャンスナップ 機種番号○○○ アマゾン価格:¥45,000
(2)本・雑誌用(背表紙があるため切り離せない文書用の手動低速フラットベッド・スキャナー)
CANON CanoScan LIDE 機種番号△△△ アマゾン¥9,500
カタログを添付しました。
よろしくお願い致します。
■スキャナーとは
スキャナーとは
書類を紙にコピーするとコピー機。書類をパソコンの中に電子的にコピーするとスキャナーです。
スキャン(scan)の原意は「さっと(しかし注意深く)lookする」。書類をコピー機のような感じでさっとscanして読み込むため、この機械はscanner (scanするモノ)と名付けられました。
スキャナーの使い方
コピー機と似ています。スキャナーの上に書類を置いて、パソコンのソフト上の「スキャン」ボタンをクリックするとスキャンします。すると画像がパソコン画面に現れます。
ドキュメントスキャナーとは 
オフィスの大量のドキュメントをすばやく電子文書化することに特化したスキャナー。ADF(自動給紙装置)や自動両面読み取り機能を備えている。
大型で高価だったが、個人用に開発された富士通ScansnapとキヤノンDR-2050Cは5万円で買えるようになった。とても小さいので机の上にチョンと置ける。
フラットベッドスキャナーとは![]()
コピー機のように、スキャンする表面が平らなスキャナー。一枚一枚ずつコピーする感覚なので、時間がかかり、大量処理には向かない。
しかし、本・雑誌のように厚みのあるものは、フラットベッドでないとスキャンできない。
個人向けのものは1万円を切り普及した。
正しくはflatbed scanner。似ているフラットヘッドは誤用。flatbedは、大型荷物を載せるために荷台に囲みがないflatbed
truckなどの連想で命名されたらしい
PFUとは
富士通系のコンピューター会社(FはFujitsu)。個人用ドキュメントスキャナー(ScanSnap)では老舗。対抗してキヤノンが同様コンセプトの製品を投入。この2社が切磋琢磨している。PFU製が先行、モデルチェンジを重ねてきたため使いやすい。対してスキャナー全体で日本一のシェアを持つキヤノンが追っている。
■PDFとは・PDFの使い方
PDFとは
電子文書の最有力フォーマット。
コンピューターは規格が乱立している。自分のパソコンでファイルをきちんと見ることができても、他人のパソコンでファイルを開けると姿が崩れてしまう。
ウィンドウズとマック間、そして違うソフト間でファイル形式が違うため、こちらの書類をそのまま正確に相手に見てもらうためには、相手も同じコンピューターとソフトを持っていることが必要。
この欠陥をかなり克服したのがPDFで、どのコンピューターで見ても内容が崩れずに表示される。見るためのソフト(Acrobat
Reader)はインターネット上で無料配布されているために普及した。
ウェブページをPCに保存したい場合、PDF化するとファイル1つで保存できる。HTML形式のままだとファイルが複数に分かれてしまう。さらにPDFだとページの一部だけを選択してPDFにできて効率的。
透明テキスト付きPDFとは
テキスト情報が付いているPDFです。
どのスキャナーを買っても、「透明テキスト付きPDF」が自動で作ってくれるソフトがバンドルされています(2002年秋以降)。
全文テキスト検索ができて便利です。もし整理せずに乱雑にPC内に放りこんであったとしても、インターネット上のGoogle検索のように発見することができます。
PDFはもともと画像ですが、「透明テキスト付きPDF」ではテキストデータを透明色にして画像PDFにレイヤーのように重ねてあります。このためフォントが違っても見苦しくなりません。
PDF全文検索のやり方
Adobe Readerの場合、検索のアイコン(![]() )をクリック。結果をクリックするとそのファイルが開きキーワード部分は反転している。
)をクリック。結果をクリックするとそのファイルが開きキーワード部分は反転している。
なお、Adobe Reader付属のOCRよりも、OCR専門ソフトの方が認識が正確なようです。
複数の PDF
ファイルを一度で検索
Adobe Reader(フリー) で、[検索] パネルから PDF
ファイルが保存されている場所を指定する。細かくフォルダーを選べないように見える時は、よく見ると左下に小さく「参照」とあるので、それをクリック
あらかじめ設定されているインデックスを使用して検索することもできる。[編集] メニューから [高度な検索]
、または、ツールバーの [検索] ボタンをクリック
PDF上のテキスト選択のしかた
ツールバーの「選択ツール」をクリックしてから、テキストをドラグ。これでコピーできる。コピーできるテキストにポインターが近づくと T
に変わる。Tに変わらないものは実はテキスト情報ではなく画像(写真)であり、テキストはコピーできない。OCRしてあれば、テキスト付きになっている。
どうしてもコピーできないPDFには、カギがかけられている(セキュリティ機能)
ワードに貼り付けをした際にフォントを同じにしたければ、貼り付けをした直後に出現する四角いスマートタグをクリックして「テキストのみ保持」
Acrobat Readerとは / Adobe Readerとは
PDFを見ること(だけ)できる無償配布ソフト。PDFを作る・編集することはできない。名称がAdobe
Acrobat ReaderからAdobe Readerと変わったが、昔の名前の「アクロバット」も通用。
Adobe
Acrobat Standardとは
PDFを作ることもできるソフトの本家本元。
Adobe ReaderがPDFを見ることだけできる(その代わり無料)のに対し、上位ソフトのStandardになるとPDFを作ったり、並び替えたり、テキストをOCR抽出したり、鍵をかけたり(セキュリティ機能でパスワード設定)、ハンコを(電子的に)押したりと、いろいろ便利なことができる。単体で買うと3万円以上するが、スキャナー同梱の場合はタダみたいでお得。
・Standard テキストの編集・削除もできる (「ツール」→「高度な編集」→「TouchUpテキストツール」)
・Professional 画像の編集もできる
格安・無料のPDF作成ソフト
PDFは見るのは無料で、作るのは高かった。本家のAcrobatは今も高いが、安い(2000円程度)PDF作成ソフトソフトがいくつも登場。ただし使える機能は部分的。
フルの機能が欲しい場合は Adobe
Acrobat Standard、または最上位ソフトのProfessionalが必要。
無料ソフトにクセロPDFがあります。メニューから「印刷」を選び、画面でプリンターの代わりに「クセロPDF」を指定。無料である代わりに広告を見させられます。
PDFのFAQ(アドビ)
■OCRソフト
100%の認識精度のOCRはなく、いちいち人が目で編集する必要がある。イタリックも苦手。将来はAIが編集してくれるだろう
有力なのは「読取革命」と「e.typist」。管理人はどちらも使用
しかしクラウド化が進み、クラウド利用なら単独ソフトよりも強力なOCR機能が提供される時代となった。
Googleドライブなどは無料サービスで強力。しかしセキュリティー(他社に見られたくない)場合は有料サービスを
・「読取革命」
パナソニック
日本語、英語。縦書きに比較的強い
スキャナーを買うと無償で「読取革命Lite」がよくバンドルされている。Liteを持っていると製品アップデート版を使える
製品版はOCRの命である辞書が大きいので、Liteより認識精度が高いはずだが、変わらないというレビューも結構ある
バージョン進化が停滞
・「e.Typist」
開発したメディアドライブ社は親会社に吸収され、今ではNTTデータ系らしい
この分野では有名な老舗製品だが、バージョンアップでの進化が停滞
日本語・英語版は「e.Typist NEO」(イー・タイピスト ネオ)。ほかに多言語版の「e.Typist」(イー・タイピスト)あり。違いは認識対象言語のみで性能は同じ
メーカーサイト amazon 体験版、期間制限版の廉価版、スキャナーとのバンドル版もあり マウス型 ScanSnapと
・「本格読取5」
ソースネクスト 廉価
パナソニック社製文字認識エンジンを搭載。前バージョンらしい
●AdobeAcrobat
PDFファイルのOCR化機能があり、かなり高評価
日英混在や縦書きは苦手 編集機能はなし
■無料OCR
★★Googleドライブで、画像ファイル(PDF、Jpegなど)をテキストに変換
画像の中の文字をテキスト変換するのにかなり強い。見えにくくても認識して有料ソフトをしのぐ
最大2MB
画像をアップロード、右クリックし「アプリで開く」→「Googleドキュメント」とクリックするだけ
●そのほかの無料オンラインOCRサービス
■OCRソフト等の使い方・便利テクニック
OCRとは
画像からテキスト情報を読み取ってくれる。optical character
recognition(光学的文字認識)
OCRソフトの基本的使い方
ファイルメニュー → 「入力」 → 「TWAINデバイス」
スキャン後、OCRソフトで「認識」させます。きれいでないと認識できないので、スキャナーを高性能な300
dpi 〜450ぐらいにセットしておきます。「読取革命」(パナソニック)では400dpiを推奨
代表的OCRソフト: 『e.Typist』
『 読取革命
』 『読んde!!ココ』 など
スキャナーに同梱されているので、買う必要はないでしょう。
上位機能を使いたくなったら、単品ソフトを購入します。安い「アップグレード版」を購入するのが賢いです。これらは、スキャナー同梱の試用・エントリー版(機能を制限してある)のソフトがすでにパソコンに入っていれば、インストールができます。入っていないとインストールを拒否されます。
余計な改行を削除するテクニック
OCR後、不要な改行があちこちにできます。これはワードの「置換」を活用してほとんど削除できます。
ワードのメニューの「編集」 → 「置換」
「オプション」 → 「ワイルドカードを使用する」にチェック
「検索する文字列」に以下を入力 ([!。^13])(^13)([! ^13])
「置換後の文字列」に以下を入力 \1\3
「すべて置換」
以上は、改行が 。 の次にある(= 段落末)、次がスペース(=
段落の先頭)、空白の行 である場合を除いて改行を削除するものです(日経PC21 07/1p41、日経BP)。ワードのマクロとして作っておくと(面倒)、それ以後はワンタッチで実行します(「ツール」→「マクロ」→「新しいマクロ」)。
PDFでの表の使い方
表をコピーしようとしても、エクセルでは表が崩れてしまいます。
(1) 画像として見たいだけなら(エクセルに入れて再加工したいのでなければ)、表を画像としてコピーします。アドビ・リーダーで「スナップショット・ツール」をクリックしてから表をドラグ。ワードでもエクセルにでも画像として貼り付けられます。
(2) エクセルに入れたい場合はOCRでレイアウトを認識させます。
OCRソフトで、「レイアウト」アイコンをクリック。するとテキストだけでなく表の情報も読み取ります。
結果はワードやエクセルに自動で「転送」することもできます。
黄ばんでいる本
まずグレーモードで読み込んでから、白黒変換すると綺麗に。またはキヤノン機などの画質向上機能で処理
■電子印鑑
個人用の単純なやり方は、ハンコの印影をスキャナーで読み込み、画像としてワード文書などで挿入します。
ただし他人に画像を送信すると、偽造の可能性もあり。(印刷した文書を相手に渡すていどなら危険性は低い)
ペーパーレス化用スキャナーには、会計帳簿に有効な電子印鑑機能が付属している場合があります。
偽造防止、押印したときのパソコン特定・日付などの情報を埋め込んだ電子ハンコソフトも出ています。決済にかかる時間の無駄がなくなり、電子文書なので検索も容易。フリーソフトから高度なものまであります。
ASAOのお役立ちソフト シャチハタ電子印鑑とは 電子印鑑ソフト(アマゾン) "電子印鑑""決済"でGoogle検索
電子書籍の自作法 (出版された紙の本のPDF化)は、ネット上では「自炊」「炊く」と呼ばれている
本は、いちいちページをめくってフラットヘッドスキャナーでスキャンする必要があるが、背表紙を裁断機ですぱっと切り落としてしまえば、ドキュメントスキャナー(自動給紙)でらくにスキャンできる
1) 厚さが1.5cm以下になるまで本を分ける
2)
背表紙を裁断機でガシャンと切り取る
3) その束をドキュメントスキャナーに入れてPDF化 所要時間は数分
・蔵書の電子化を請け負うビジネスも20社近く(2010年)
■裁断機 自炊用
●やり方
背表紙や留め針から5ミリぐらいの場所を裁断する
雑誌はA4変形サイズが多い。A4スキャナーからはみ出る場合は、余白も裁断
あるいはA3対応ドキュメントスキャナー(ScanSnapを大きくしたようなもの)を利用
エラーを減らすために、束をずらし、横から息を吹き込むなど隙間に空気を入れてすべりをよくする
スキャナーにかける
手動で設定する場合、通常は「ファイン」、写真をきれいにしたければ「スーパーファイン」。白黒ページだからといって「グレースケール」にすると、影が出る場合も
●裁断する5選択肢:
(1)
まずは、カッターと定規(直尺)とカッターマットで 手軽で安い。時間がかかり疲れる。指を切ることも
金属製の定規が壊れにくいのでベター
シンワのアルミ直尺 アル助 スベリ止付(30cmなど)は、裏面に滑り止めがあるのでずれにくい。カッティング面より高い「危険防止壁」があるのでケガを減らすかも。ただし透明ではないので、下が見えない
カッターマット(A3用) A4を切るにも、A3サイズのカッターマットが使いやすい。上下の端を切り取る際に、余裕がないと机を切ってしまうため
本一冊の裁断は2分くらいかかる
(2) ★ロータリーカッターを使用する 手軽で実用的
普通のカッターより数倍、能率が上がる。普通のカッターは手前にしか切れないが、ロータリーカッターは往復するたびに切れるし、体重をかけやすいのでサクサク。本の上下端も安定して切れる
本一冊を一度にばらすことも可能。カッターが本の中に切れ込んで安定したら、定規とすでに切れたページを少しずらしてどけ、さらに切り続ける
ちょっと触れるだけで指も切れるので注意。普通のカッターよりは安全という声も
OLFAロータリーカッターのLL型(刃が深め、1.1cm)が定番。力がかけやすく、楽に切れる。薄い本なら、(裏返したり分割しなくても)一度で切れる。刃の浅いロータリーカッターだと、本を何分割もしないと刃が届かず、ずれやすいため、同じ個所を何度も切ることに。紙屑が出るとスキャナーが詰まる
グリップを握ったときだけ刃が出るセーフティロータリーカッターもあり(L型)
本の裁断は、背表紙の接着部分については、普通のカッターで切りはなす人が多いよう
「自炊 ロータリーカッター」で検索
(3)裁断機のうち、ケガをしにくいもの: 本の量が多い場合に
人気 裁断機ディスクカッター
カール DC-210N
長所:きれいに裁断できる。切れ味抜群。子どももケガをしにくく安心。消耗品が最初から付属している
短所:場所を取るので省スペース化に逆行。重い。作業が大掛かりになるので、自炊をおっくうに感じることも。一度に「最大40ページ」(現実的には20ページ程度)までしか裁断できないので、そこまでは自分の手で破壊する必要がある。手作業で位置がまちまちになりやすいので、比較的美しさが落ちる
自炊には、一万円程度の製品が実用的か
一度に100冊単位で自炊をする場合は、裁断機が便利
(4) 裁断機のうち、本格的なモノ(業務用) さらに大量にサクサク、速い
PLUS 裁断機が定番? 本を分冊しなくても一瞬で裁断 大量蔵書の自炊が速く、美しくできる 小さな子がいる家庭では危険
(5) 裁断サービスがあるお店を利用 キンコーズなど
●詳しい手順を検索:「雑誌 自炊 スキャナー」
■スキャナーの最適設定は? データ容量
結論:
標準は300dpi(文字が普通に読める) =小説など
容量節約は200dip(文字がぼやけるがなんとか読める) =判別できればいいだけの、大切ではない資料
OCRをきちんとしたいなら400dpi(文字が美しい) =大切な文献
解像度はファイルの大きさに大きく影響。白黒は極小。カラーかグレーかは、それほど差がない。→文字だけなら「白黒」で超節約。実用的な節約スキャンは「解像度200、カラー自動判別」。OCRを完璧にするなら300
解像度300以上に上げても、文字の美しさは変わらない。元々の文字のぎざぎざがはっきりしてしまうだけの場合も
OCR精度は、解像度150は不可能、200良好、300は精度96%ぐらい、400と600は精度99%ぐらい。解像度を上げてもOCR向上はわずか。なおOCR精度は、有料専門ソフトを使用するともっと向上するらしい
| 各種スキャナー設定でのデータ容量(あるB5チラシでの例。キヤノンDR-C225W使用、CaptureOnTouch使用) | |||||
| 成績 | 色 | 解像度 | PDF圧縮率 | データ容量KB。1MB=1024KB | コメント |
| × | グレー | 200 | 高圧縮5 | 78 | 文字はややぼやける。OCR90%。イラスト不可 |
| × | 白黒 | 150 | 標準3 | 94 | 文字がぼやける(読むことはできる)。OCRはあちこち間違い。イラストは見づらい |
| × | カラー | 200 | 高圧縮5 | 100 | 文字はかなりぼやける、なんとか読める。OCR80%。イラスト不可 |
| △ | 白黒 | 200 | 標準3 | 108 | 文字が少しぼやける。OCRは良好。イラストはやや見づらい |
| △ | 白黒 | 200 | 高圧縮5 | 111 | 文字は少しぼやける。OCR92%。イラスト見づらい |
| × | 白黒 | 200 | 高圧縮4 | 114 | 文字はぼやける。OCR90%。イラストまあまあ |
| △ | グレー | 200 | 高圧縮4 | 119 | 文字は少しぼやける。OCR95%。イラストまあまあ |
| × | カラー | 200 | 標準5 | 140 | イラスト不可 |
| △ | カラー | 200 | 高圧縮4 | 145 | 文字は少しぼやける。OCR95%。イラストまあまあ |
| △ | カラー | 200 | 高圧縮3 | 178 | 少しぼやける、85、イラストまあまあ |
| △ | カラー | 200 | 高圧縮2 | 207 | 少しぼやける、90%、イラストまあまあ |
| ○ | 白黒 | 300 | 標準3 | 308 | 文字はすっきり。OCR99%正確。イラストにじんで美しくないが、判別はなんとか可能 |
| △ | カラー | 200 | 標準4 | 328 | 文字まあまあ 90% イラスト可 |
| ○ | 白黒 | 400 | 標準3 | 336 | 文字はすっきり(細かいぎざぎざ)。OCR99%正確。イラストまあまあ |
| × | グレー | 150 | 標準3 | 363 | 文字がぼやける(読むことはできる)。OCR不可能 |
| × | カラー | 150 | 標準3 | 390 | 文字がぼやける(読むことはできる)。OCR不可能 |
| ○ | グレー | 200 | 標準3 | 441 | 文字が少しぼやけるが、問題なく読める。OCRは良好。イラストまあまあ |
| △ | カラー | 200 | 高圧縮1 | 518 | 少しぼやける、85、イラストまあまあ |
| ○ | カラー | 200 | 標準3 | 564 | 文字が少しぼやけるが、問題なく読める。OCRは良好。イラスト美しい |
| △ | カラー | 200 | 標準3 | 615 | 文字まあまあ 93% イラスト可 |
| ○ | 白黒 | 600 | 標準3 | 618 | 文字はすっきり。OCR99.5%正確。イラストまあまあ |
| ○ | グレー | 300 | 標準3 | 869 | 文字はすっきり。OCR98%正確。イラストまあまあ |
| ◎ | カラー | 300 | 標準3 | 1036 | 文字はすっきり。OCR98%正確。イラスト美しい |
| ○ | グレー | 400 | 標準3 | 1788 | 文字はすっきり。OCR99%正確。イラストOK |
| ◎ | カラー | 400 | 標準3 | 1911 | 文字はすっきり。OCR99%正確。イラスト美しい |
| ○ | グレー | 600 | 標準3 | 3668 | 文字はすっきり。OCR99%正確。イラストまあまあ |
| ◎ | カラー | 600 | 標準3 | 4034 | 文字はすっきり。OCR99%正確。イラスト美しい |
・解像度 300 dpi が標準的 = OCRに十分。目で見て判別できないレベル
ちなみに、商用印刷は300〜350dpi メール添付・HP用75〜150dp パソコン画面で見る200〜300di OCRは300〜400。モノクロ400dpiにするとかなりいい 貴重な資料は600dpi フィルムのスキャン(印刷用)は1200dpi キヤノン詳細サイト
解像度を2倍にすると、縦横あるのでデータ容量は4倍になる
・データ容量の本来の?大きさ 白黒2値 < グレースケール(8倍) < カラー(24倍)
データ形式、圧縮、設定によって、データ容量は大きく変わる
JPEGはもともと良く圧縮されており、カラーをグレースケールにしてもあまり変わらない
・高圧縮にすると データは軽めになるが、画質は荒くなる。特定の機能・設定が削除されることも
・色
白黒
文字のみならば、コントラストが明確で読みやすい。OCRのみ向き。イラストは真っ黒になり美しくない 「モノクロ」とは違う
グレースケール 256階調
カラー 24ビットフルカラー=RGB各8ビット(256階調)=16,777,216色 人間に見えるとおりにするには修正が必要
・設定 「自炊 スキャナ 設定 カラー グレー 白黒 自動 dpi」で検索
■スキャナー あれこれ
・保存形式 PDFが便利 検索できる、多ページ連続したファイルを作れる
・スキャナーの消耗品
清掃などメンテが必要 キムワイプに無水エタノールをかけて拭く
ペーパーレスの本
・雑誌の『日経PC21』などがよく特集を組む。その後、一部はネット上にも掲載
「本棚をまるごとPDFに!」 2012年3月9日
「本棚をデジタル化してパソコンに収納」
→「思い出の文集をデジタル化、まずはスキャンできる状態に」
→「紙からデジタルデータへ、解像度を指定して取り込む」
→「読み込み時のミスを修正すれば電子化終了!」
ペーパーレス ソリューション活用事例一覧(Ricoh)
ペーパーレスの推進(キヤノン)
ペーパーレスを目指す 目指している会社。電話のメモはハンズフリーでPCへタイプ。プリンターは使わない
図書館も書物も不用、ペーパーレス大学への試み(HotWired)
ペーパーレスキャンパスで紙が持つ意味を考える(CNET Japan) 卒論もHTMLで提出の時代
Paperless Classroom ペーパーレス授業をすすめる米国の中学校。宿題も携帯端末で
A Paperless Success Story ケーススタディ。アドバイスなども
Paperless office (Wikipedia)
Building a Paperless Office using Low Cost Technology
PDFの5分の1に圧縮スキャンできる。表示ソフトを無料配布。DiVuと書いてdeja vuと同じ発音で読ませる。
Celartem 企業の大量文書管理ソリューション 資生堂が採用
日本LizardTech 無料ダウンロード 米LizardTech Celartem関連会社で、DjVu特許を保有。
■自炊サービス
自炊技術Wiki 書籍電子化の情報をまとめてある
自炊の森 秋葉原の店 人気マンガを裁断されて並び、客が自分でスキャン 2010秋オープン、問題化
ヨドバシカメラの「自炊」特集 裁断機も製品紹介
キンコーズ(コピーサービス大手) 本専用の「断裁サービス」を2010秋開始
機器を自宅に送ってくれるレンタル DMM.com
「自炊セット」を貸し出してくれる「スキャレン」 ある期間レンタルして、その間に蔵書をすべて裁断・電子化してしまう
機器がそろったブースを借りる(東京都品川区) すきゃん堂
裁断機の刃の研磨専門店 もあり
((朝日新聞11/1/9「電子本化 代行業 問題ないの?」、10/8/28b4 「自分で作る電子書籍」 8年間で6000冊を電子化した方
■ペーパーレス化 年表 紙の歴史・印刷・ペーパーレス・OA化の略年表
□紙登場 → 印刷
紀元105 紙を「発明」
実際には紀元前2世紀、前漢の時代にすでに使われていたが、ごく限られていた
紀元105には後漢の蔡倫が製紙法を改良・完成。歴史・文化の継承が容易に。
国外に伝えるのは固く禁止されていたので、日本には610年、西方(イスラム人)には751年
1144ヨーロッパ大陸最初の製紙工場
中国・韓国で木版印刷。漢字というものは複雑なため発達せず
1450ごろ グーテンベルクが活版印刷術 Johannes Gutenberg invented the type mold
→文化の維持向上・聖書による宗教改革・新聞による民主化
1637 (寛永14年) 日本初のごみ取締令 →1897 ごみ焼却炉登場
1798 フランスで製紙機械発明
□コンピューター登場
1941ごろ 米国のジョン・アタナソフ(アイオワ州立大学)が現代の電算機の原理を発明。第一号は「ABC」
1946 「ENIAC」最終的に完成
1969 インターネット米で誕生 → 1989欧州で改善、リンク(クリックでジャンプ)機能
1975 米誌 Business Weekがpaperless officeを予測
1970s パソコン登場 (73/1 French Micral, 76/4 Apple Computer kit, 1977 Apple II, 1979日本ではNECがPC-8001, 1981 IBMがMS-DOS採用/世界制覇)
1980 ベストセラー"The Third Wave" でAlvin Tofflerが紙のコピーを取ることに否定的
1981 IBCの最初のPCはプリンターを付けず -- 不要になると考えた
1992 "Paul Saffo, director of the Institute for the Future in Menlo Park, California, explained in “The Electronic Pinata: A Paperless Future is Waiting in the Wings” in 1992, that “paper is well on its way to becoming a metaphor.” "People spread paper over their desks not because they are too lazy to file it, but because it is a physical representation of what is going on in their heads" The Economist
1990年代 逆に紙消費が増える。OA化でペーパーレスになる、は実現せず。
コピー機・印刷機が進歩、簡単にコピー・印刷ができるので逆に紙消費が増える。メールをプリントアウトする人が多く紙使用量40%増とも。情報はインターネットから簡単に取れるようになり、印刷・配布される文書が増大。一人あたり紙の消費料が一番多いのは米国。日本は6位
□環境保護の時代
1992/6 Earth Summit 地球環境の保護が大きな関心に
1993 PDF登場(John Warnock)。 Windows、Macintosh、UNIXなど異なるプラットフォームに対応する汎用性、検索性、セキュリティ。
1996 DjVu AT&T で開発される
1999 新聞 かつて分別されていたチラシは、新聞と一緒でいいことに(再生紙の白さや強度を出すためにも、むしろ2,3割あったほうがいい)
2000/5 王子製紙,半永久的に劣化しない上質印刷紙発売
1999 政府が21世紀を控えて「行政事務のペーパーレス化(電子化)に関する行動計画」(平成11年12月28日高度情報通信社会推進本部決定) フォローアップ
電子メール普及(ファイル添付できる)、スキャナー、ブロードバンド普及
コピー機が複合機に進化 コピー、スキャン、プリント、ファックス、文書の保管・検索・配信機能
2001 初代ScanSnap登場。低価格で、個人レベルのペーパーレス化に目的を絞った専用機。
このころ各社PCのハードディスク容量が急拡大。容量・コストを気にせずに素早く電子文書を作ることができる時代に。2005年にはA5パソコンでも60GB (VAIO VGN-TX50B)。
2000年代 紙消費量の増大率が数パーセントへ降下
2005年4月 電子文書法
(e-文書法) 施行 契約書や領収書、請求書、見積書など税務書類の電子保管が許可された。それまで企業は、紙による保存を義務付けられていた。「e-文書法」の正式名は「民間事業者等が行う書面の保存等における情報通信の技術の利用に関する法律(平成十六年十二月一日法律第百四十九号)」と財務省令。それまでの電子帳簿保存法などを整理し、複数省庁にまたがって有効。書類のスキャニングデータは要件を満たせば原本とみなす。
なお、同法は真正性の確保も求めている。規定品質でスキャンするだけでなく、タイムスタンプ・電子署名も必要。製品に関連ソフトが同梱されています。
e-文書法とは Googleで検索
2007/1/4 投資信託の受益証券 電子化(ペーパーレス化)
2009年6月 株券ペーパーレス化完了 証券のペーパーレス化 詳細
2010 電子書籍元年
米アマゾンのKindleや、アップルiPad
2013/7/12 ScanSnap SV600が登場 「破壊せずに自炊できる」(裁断せずに、しかもきれいに電子化できる)ように
2015ころ スマホで撮影してオンラインでOCRするアプリが発達
ペーパーレス・オフィスの神話(ユニシス) 紙という情報媒体のすぐれた価値を説明。「モノの特性が可能な行為を既定…。紙の特性である、薄さ、軽さ、水・油透性、不透明性、折り曲げ自由などにより、掴んだり、携帯したり、丸めたり、筆記用具を使って書き込んだりといった行為が可能に…。このような紙の…(affordances)をすべて代替するIT機器は、まだ現れていない」
The Myth of the Paperless Office 本(2001) The physical properties of paper (its being thin, light, porous, opaque, and flexible) afford the human actions of grasping, carrying, folding, writing, and so on.
間違いだらけのペーパーレス(日経BP) 逆に紙が増えたケースも。 「情報通信白書は322ページ,2600円の書籍としても販売されているが,Webなら無料ですばやく参照できる」
The Elusive Paperless Office How to Reduce Paper Waste at the Officeも
What ever happened to the paperless office?
■ペーパーレスと著作権法
雑誌や新聞など、著作権のあるものを電子文書化して社内共用コンピューターに置くには、著作権者の許諾が必要になります(=
有料)。
自分・家族のパソコンだけで利用する「私的利用」の範囲内であれば許諾は必要ありません。
著作権法ガイド
プリンター・スキャナー
■関連ページ プリンターの選び方