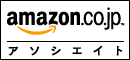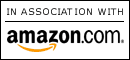�p�\�R���̑I�ѕ��@
�p�\�R���̑I�ѕ��@
�p�\�R���I�т̊�b�m���@�@�u�p�\�R���I���̏��H�v�@�@
�ڎ��F�@
�p�\�R���̗��z�ƌ���@
�p�\�R�����ւ���x�X�g�^�C�~���O�́H�@�@�p�\�R���I���̏��H�@
����PC��@�@�^�C�v�ʁ@�t���f�B�X�v���C�@
�E�B���h�E�Y�E�}�b�N�@HDD/SSD�@�I�t�B�X�@
CPU
�������@USB TV�@�\�@WiMAX�@�L�[�{�[�h�@
�����N�W
�@
���܂��m���Ă��������d�v�����@�@�T�|�[�g�I������
2014/4/8 Windows XP �T�|�[�g�I�� ���Z�L�����e�B�X�V�v���O����������Ȃ�
2017/4 �@Windows Vista�T�|�[�g�I��(�l�������A�r�W�l�X������)
�����\��ł́A2012/4/10 �� �A�l����Windows Vista (�l�����̃X�^�[�^�[�A�z�[���E�x�[�V�b�N�A�z�[���E�v���~�A���A�A���e�B���b�g)�̓T�|�[�g�I���̂͂����������A2012/2�Ƃ����y�d��ɂȂ���2017/04/11�܂ʼn������ꂽ�B
��2020/1�@Windows 7�@�l�T�|�[�g�I��
��2023/1 Windows 7 ��ƃT�|�[�g�I��
�����\��ł́A�r�W�l�X������2020/1�Ƀ{�����[�����C�Z���X�������ăT�|�[�g�I���̂͂����������A ��͂�y�d��2019/10���\�ŁA���ׂĂ̊�Ƃ�Ώۂ�Windows 7 Extended Security Updates�iESU�A�g���Z�L�����e�B�X�V�v���O�����j�̍w�����ł���悤�ɁB�Ώۂ�Windows 7 Professional�����Enterprise
��2023/1�@Windows 8 �T�|�[�g�I��(�l�������A�r�W�l�X������)
��Windows 10�́u�Ō��Windows�v�ł���u�T�|�[�g�I�����Ȃ��i������OS�v�ƃ}�C�N���\�t�g�͐����@�@
Web�T�C�g�Ɂu2025/10 Windows 10�@�@�����T�|�[�g�I���v�Ƃ���̂́ALTSB�����Windows 10�̏ꍇ
�ڍׂ�����
�����z�̃p�\�R�����@�@���K�A�ȃG�l�A���S�A��
�����I�ɑ���ł���@
��ʁF �������قǁA���G�ȍ�Ɓi�t�@�C����r�A�\�v�Z�Ȃǁj�ł��y�ɂł���
�������y�ʁ@��f�������ʼn�ʂȂ߂炩�@�ˊO�ł����₷��
�L�[�{�[�h�F���̓~�X�����Ȃ��z�u�A�L�[�g�b�v�̌`��B�L�[�g�b�v���͂���ɂ���
�p�[�����X�g���M���Ȃ�Ȃ��z�u�v�B�M��������ƉĂ͕s���@�@
�ȃG�l�@�o�b�e���[�������Ԃ��@
�����F�@�t���[�Y����Ƃ��炢��@�N���E���A�������i�u���j �Ȃ𗣂��������ŃX���[�v�ɁB�Ȃɖ߂�Ǝ����ŕ��A
�@
�f�U�C����������
��e��(�N���E�h���p�Ȃ�HDD�s�v) �@�Â��@
���\�F�@���ނ��e���r�^���TV�d�b�����Ȃ������\
���S�F�l�F�؋@�\�@�T��h�~�@�\�@�@�R�[�q�[�����ڂ��Ă����ɂ���(�h��)�@�@�^�t�ŗ��Ƃ��Ă����Ȃ��i�ϏՌ��j�@
�@
��2020�N�@�ǎ��m�[�g�p�\�R���̒�ԍ\���̃g�����h
�C���e���Б�10����Core�v���Z�b�T�[ 2020�ɖ{�i�̔�
�C���e���̃��C�o��AMD����3����Ryzen�Ŗ��i�������A�m�[�g�p�\�R���p�͂܂���2����
�f�B�X�v���C�@�@�t��HD�`
�X�g���[�W�́ASSD�ֈڍs���A���Ƀ��o�C���p�r
�������[ 8G�o�C�g�ŕ��ʂ͓K�@�@�@�d���p�r(4K�摜�Ȃ�)�Ȃ�`16G�o�C�g
���w�h���C�u�Ȃ����f���������@�@�g��Ȃ�����ɂȂ���
���ϓI�ȃm�[�g�p�\�R���F�@�ƒ�p�Ȃ���15.6�C���`�@ �@���o�C���E�w��(���Ƃg��)�Ȃǂ͉��13�C���`�A�d��1kg�O��ACore i5�A������8GB�ASSD 256GB�A10���~+
��2019�N�@�ǎ��m�[�g�p�\�R���̒�ԍ\���̃g�����h
*2019�㔼�@�p�\�R�����i���O�N���1�������@
���i�s��+2019/10����ő��ł�2020/1�E�B���h�E�Y7�T�|�[�g�I���O�̖@�l����̋삯���ݎ��v
��9����Core�v���Z�b�T�[
�^�Ԃ́uCore i7-9......�v�@2018�H����
����10����Core�v���Z�b�T�[
2019�~����
2in1�͕s�l�C�ŁA�ʏ�̃m�[�g�p�\�R��(clamshell�^)�ɉ�A�B���O���ă^�u���b�g�Ƃ��Ďg���l�����Ȃ�����
�f�B�X�v���C�@�@�t��HD
�X�g���[�W�́AHDD����SSD�ւ̈ڍs������ɐi�s
�V�t���b�V���������[�Z�p�ɑΉ��B�����ŁA�Ռ��ɋ����B���i���㏸���Ă������A2018�t����ቺ
2019�㔼����A��ʐ��i��PCI Express��Gen4�ֈڍs�J�n�A���x�{����
(�Ȃ�HDD�́A�p�\�R�������p�Ƃ��������A��e�ʃf�[�^�̊O���o�b�N�A�b�v�p�Ƃ��Ĕ���Ă���B����Ɋi���ɑ�e�ʉ�����Z�p�v�V)
�������[ 8G�o�C�g�ŕ��ʂ͓K�@�@�@�d���p�r(4K�摜�Ȃ�)�Ȃ�`16G�o�C�g
���w�h���C�u�Ȃ����f���������@�@�g��Ȃ�����ɂȂ�������
����ŁAUHD BD�iUltra HD Blu-ray�j�Ή��h���C�u����PC�͑����@��4K
�m�[�g�p�\�R���͂���ɔ����Ȃ�A�^�u���b�g�����i�s
�f�X�N�g�b�v�p�\�R���͂���ɏ������Ȃ�A�m�[�g�p�\�R�������i�s�B�Ƃ������Ƃ́A�����̓f�X�N�g�b�v�ƃ^�u���b�g�̍����Ȃ��Ȃ�
�����ϓI�ȃm�[�g�p�\�R���F�@���13�C���`�A�d��1kg+�ACore i5�A������8GB�A256GB�@SSD�A10���~+
��2018�N�@�ǎ��m�[�g�p�\�R���̒�ԍ\���̃g�����h
��8����Core�v���Z�b�T�[
�^�Ԃ́uCore i7-8......�v�@2017/8���\�@
�ő�40�����\����@�����R�A�����������߁A�啝�Ɍ��サ��
��7����(�o�b�e���[���悭����)������
����Ŋe�А��i�ɐƎ㐫����������A�p�b�`���K�v
�C���e���ȊO��CPU AMD�̐V�u�����h�uRyzen�v�������\�A�R�X�p�������A�C���e�������т₩��
ARM��Windows 10���o��@�@�@
2017/12���\�@�X�}�z�̂悤�ɏ펞�ڑ��Ńo�b�e���[���������@���\�t�g�Ƃ̌݊���������
���o�C��PC�Ɍ����@�@ARM�̓X�}�z�̂قƂ�ǂ�CPU��v���Ă�����
�����@�\���������@�@�@����LAN�͂�����uWave 2�v��������@bluetooth���ŐV5.0�����
��2017�N�@�ǎ��m�[�g�p�\�R���̒�ԍ\���@
Windows 10 Home�@�@�@�Ɩ��p��Pro�A�@���ێ��ɗD���A�n�b�J�[�ɐN������Ă���Q��}����v�@Pro�̓����e�v�������Ȃ��ƕs�ց@
�X�}�z����ꂽ���v�ł́AOS�̃V�F�A�̓A���h���C�h��2017�ɃE�B���h�E�Y����
�f�X�N�g�b�v�p�\�R�������^���A���b�v�g�b�v�E�m�[�g�p�\�R���̒n�ʂ�������
CPU Core��7���オ���y�@�ԍ���7000��@�@�@�O���t�B�b�N�X�Ȃǂ̋@�\��CPU�ɓ���
MS Office Premium �v���XOffice 365�T�[�r�X�@��ɍŐV
�������[ 8GB�@�@4GB�ȏ゠��Ȃ�Ƃ�
�h���C�u�@�@�@SSD�݂̂ł̑�e�ʌ^������
LED�t���@�@IGZO�͂���قǕ��y����(�V���[�v��2016��p�O���n��) (�^�b�`�p�l���̓^�u���b�g����)
��f���t��HD(1920x1080)���W���B4K (3840�~2160)������
13.3�^�������@�@NEC Zero�Ȃ�
��ʂ͌���^���嗬�Ɂ@�@�r�W�l�X�����͔����(�m���O���A)
���w�h���C�u�@�@DVD�A�u���[���C�A��e�ʃu���[���C�ɂ��Ή�
USB 3.1�@ Type C�@�@���l�Ȏg����
web�J���� (�e���r�d�b��O�C���p)�@�@�@�w��Z���T�[(���O�C���p�A�Ɩ�����)
���o�C���^�̓o�b�e���[�쓮�@10���Ԉȏ�
��2016�N�@�ǎ��m�[�g�p�\�R���̒�ԍ\���@
Windows 10 Home
CPU Core���U���オ�{�i���y�@�ԍ���6000��@Core i5�Ȃǁ@�O���t�B�b�N�X�Ȃǂ̋@�\��CPU�ɓ�����
MS Office 2016 Home & Business Premium �v���XOffice 365�T�[�r�X�@��ɍŐV
�������[ 8GB�@�@4GB�ȏ゠��Ε��ʂ͑��v
�h���C�u�@�@�@HDD�e�� 1TB (1,000 GB)�@500GB�ȏ゠��Ώ\���@�@SSD�Ƃ̃n�C�u���b�h�ł���SSHD (HDD+NAND)�ɉ����ASSD�݂̂ł̑�e�ʌ^�������B
���15.6�^�@�@��ʂ����₷���A�G�N�Z���Ȃǂŕ��G�ȍ�Ƃ����₷���@�@�L�[�{�[�h�Ƀe���L�[������@
���o�C����13�^��LAVIE Hybrid ZERO(779�O����)�ȂǁA�傫�߂ł��y�����̂��o��@
�o�b�e���[�쓮���ԁ@10���Ԉȏ��
LED�t���@�@IGZO�͂���قǕ��y����(�V���[�v��2016��p�O���n��) (�^�b�`�p�l���̓^�u���b�g����)
��f���t��HD(1920x1080)���W���ɁB4K (3840�~2160)������
��ʂ͌���^���嗬�Ɂ@�@�r�W�l�X�����ł͔����(�m���O���A)
�p�\�R���̃e���r�@�\(�`���[�i�[�����A�^��)�͈ȑO�قǒ��ڂ���Ȃ�����Ɂ@���e���r���^��@�\�t���i���A�X�}�z�p�e���r���o��B�f�X�N�g�b�v�^�ł�NEC�E�x�m�ʂȂǂ��e���r�@�\
���w�h���C�u�@�@DVD�E�u���[���C
USB 3.0�@�@�@HDMI�[�q(�e���r�Ƀn�C�r�W�����o�͂ł���)
web�J���� (�e���r�d�b�p)�@�@�@
3D RealSense�J�����ł���A�E���O�o��ŁA�J���������邾���Ń��O�C���ł���̂Ŏ��p�I�B���O�C�����ʓ|�łȂ��Ȃ�B�o�q�ł����O�C���ł��Ȃ��قǐ��x������
���C�����X�@�@�@�@
�u�C���e�� Dual Band Wireless-AC 3165�v���ō�433Mbps�@�@�ቿ�i���f��
�u�C���e�� Dual Band Wireless-AC
8260�v�͍ō�867Mbps�@�@�����ʼn��K
�ǂ�����u�P�P�����v�ɑΉ�
�@
���֘A�̓���
�E2014�������肩�琢�E�̃p�\�R���o�ׂ͌����X���@�@�X�}�z�E�^�u���b�g�ɉ������@
�E2016�N��1�l�����̐��E�o�ב䐔���ʂ́ALenovo�AHP�ADell�AAcer�AApple�̏�
�E�l�H�m�\�J�����������@�@�@2016/3�@��ŃO�[�O����AlphaGo�����E�`�����s�I�����̐l���ɏ���
�E2016/4 ���łƕx�m�ʁA�u�`�h�n(�\�j�[���番��)�ɂ��p�\�R�����Ɠ�������������
�E���Ãp�\�R���@���l�オ��@�@�̂�PC�@��Win7�ŃV�X�e���������������ƂȂǂɂ����v
��2015�N�@�W���I�ȃm�[�g�p�\�R���@
Windows 10 2015/7�@�@�w��⓵�̓��ʂɂ�鐶�̔F�؋@�\�𓋍�(PC���ɑΉ��@�\��K�v������̂�)
�@Windows 8.1 and Windows 7
���[�U�[�͈�N�Ԗ����ŃA�b�v�O���[�h
CPU ��5����Core(�ȓd�́A�o�b�e���[�쓮���Ԃ̓A�C�h����Ԃ�10���Ԃ��炢)�@��v���i��2015/6�`
��U����Core
(2015/8�`�B��v���i�͏H�~���f������)
MS Office �u�I�t�B�X�E�v���~�A���v�@��ɍŐV
USB 3.1 Type-C ���\�ǂ���ő}���Ă��g����
�@
���֘A�̓���
*2014/12 �}�E�X�R���s���[�^�[���X�e�B�b�N�^�̃p�\�R���um-Stick�V���[�Y MS-NH1�v�����B���^�p�\�R�������y��
*2015/2 �{�i�I�l�^���{�b�g����ʉƒ�p�ɔ̔��@�\�t�g�o���N���o�C���́uPepper�v�B19��8000�~�B���t��F���A���������B�u���{�A�v���v�ŋ@�\�g��
��2014�N�@�W���I�ȃm�[�g�p�\�R���@
2013�N�ȍ~�A�E���g���u�b�N�ƃE�B���h�E�Y���ڃ^�u���b�g�����B�o�b�e���[�쓮���Ԃ�10���Ԓ��B�E�B���h�E�Y���ڃ^�u���b�g�́A�W�^���^�y�ʃ��f������Ĕ�������AAndroid�^�u���b�g�Ƃ��o�����ƌ�����ׂ�
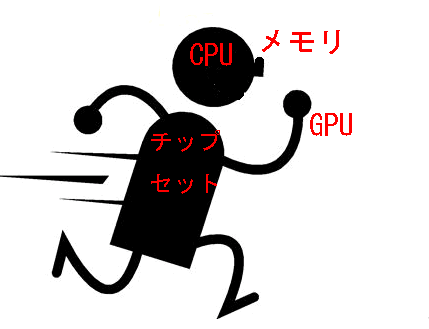 Windows
8.1�@�@�s�]Win 8����啝�ȉ��P
Windows
8.1�@�@�s�]Win 8����啝�ȉ��P
MS Office 2013�@�@(�z�[�����r�W�l�X2013)
��2014�H�~���f������u�I�t�B�X�E�v���~�A���v�o��(�v���C���X�g�[���A�Z�b�g�Ȃ̂ł���)�B���̂���2014�Ɍ����ẮA�^�����p�\�R��(�ȑO�̃I�t�B�X�����v���C���X�g�[������Ă��Ȃ�)�̓R�X�p��������
CPU �@ 2013/6�`�C���e�� ��4����Core�v���Z�b�T �ԍ���4000�ԑ�
�������[ 8GB�@�@4GB�ȏ゠��Έ��S
HDD�@�@�e�� 1TB (1,000 GB)�@�@�@�@SSD�Ƃ̃n�C�u���b�h�����y�@�ȓd�́A�����N���B500GB�ȏ゠��Έ��S
���15.6�^�@�@�@�@���K�ȑ傫���@�@
LED�t����IGZO�t���Ɂ@�ȃG�l
�^�b�`�p�l��(Win8.1)�@�@�@�^�b�`�@�\�͂܂�����قǐi�����Ă��炸�u�����ւ̕ی��v
�^�b�`�@�\�����łȂ��A���m�Ȑ����`����d�q�y�����g����(�\�j�[�Ȃ�)
��f�̓t��HD(1920x1080)
������ʁ@�@�@�@�@���f��A�n�C�r�W�����Ή��@
�p�\�R���́u���p(�l�p)�e���r�v���@�@�������A�e���r���^��@�\�t���i�����A�X�}�z�Ń����Z�O���^��ł���悤�ɂȂ������߁A�p�\�R���̃e���r�@�\�̔�d�͏������Ȃ���
15.6�^�ł��d��2kg�ȉ��̂��̂�������@�m�[�g�p�\�R���@���@�I�[���C�������ŏȃX�y�[�X�@
�t���b�g�ɓ|����^�C�v���B��^�^�u���b�g�Ƃ��āA�Ƒ��ň͂�Ń{�[�h�Q�[��
���w�h���C�u�@�@�u���[���CBDXL�Ή����W���� �����f�B�X�N���u�ڃp�\�R����������
�L�[�{�[�h�Ƀe���L�[������
HDMI�[�q(�e���r�Ƀn�C�r�W�����o�͂ł���) USB 3.0
web�J���� (�e���r�d�b�p)
�ߓd�@�\
�@
���p�\�R���̔����ւ���x�X�g�^�C�~���O�́H
�E�傫�ȋZ�p�v�V���������Ƃ�
�E�VCPU���o�������Ƃ�
�傫�ȋZ�p�v�V���������Ƃ��������ւ��Ƃ������A���̍ő�̂��̂��A�p�\�R���́u�]�v�ł���VCPU�̓o��
�E�~�����@�\�̃p�\�R�����^�����ɂȂ����Ƃ��@�����悻�R������
�p�\�R���̌^�����́A���\�͍����̂ɉ��i�͈����B���f���`�F���W���N3�`4�邽��
�E���s�p�\�R�����u���낻���������v�Ɗ������Ƃ�
�������s����̂�҂����ɔ����ւ��B���sPC�������Ă��܂��ƁA�f�[�^�����A�ݒ�̎������z�����ł��Ȃ��A�VPC�̏�̂Ƃ��̃o�b�N�A�b�vPC�����݂��Ȃ��Ȃ�A�p�������f�[�^�����\�t�g�������Ȃ��Ȃǂ̖��
���p�\�R���̃��f���`�F���W�͂��H
��ɁA1���A5���A9���@�@4�����ŐV���f���ɐ�ւ��
�P���@���~�{�[�i�X�� �C���e�����N������CPU�V���i�𓊓�
�T���@�����w�V�[�Y��
�X���@���ă{�[�i�X��
�H�`�~�@�@�N������Ȃǂ̉e�����l������
�@
���p�\�R���̕��ώ���
�T�N�@���@�n�[�h�f�B�X�N�Ȃǂ̎���
�܂������Ă��A�n�[�h���삪�s����ɂȂ��Ă���ƁA�������߂��BHDD�͂�����ˑR�N���b�V������
���p�\�R���w���ő������s(�A���P�[�g�Ȃǂł̕s���_)
���삪�x���@�����t���[�Y�@�N���Ɏ��Ԃ�������@���@���\�@�@
HDD�e�ʂ�����Ȃ��@�@
��ʂ�������(�T�C�Y���ԈႦ��)
�e���r�������Ȃ��E�^��ł��Ȃ��@
�u���[���C���Đ��ł��Ȃ�����
�g�p�ړI���C���[�W����
��
�^�C�v��I�ԁ@
��
��ʂ��傫����I��
��
�E�B���h�E�Y�E�}�b�N��I�ԁ@
��
�ו���I�ԁF
CPU �������@HDD/SSD�@USB �I�t�B�X�@TV�@�\�@WiMAX�@�L�[�{�[�h
��
�\�Z�Ƒ��k����
��
������X�܂ŐG��@�J�^���O�E�l�b�g�Ō���
��
�t�B�[�����O�ōŏI����@�@���l���\�̋@�푽�����邽��
��
�w������I�ԁF�@
�ʔ̓X�@�l�b�g�@BTO
��
���s������A����ɐ������@�@PC�Z�p�͂����ɒ���
�@

���܂��g�p�ړI���C���[�W����
�d���@����@����ҏW�@�C���^�[�l�b�g�@�N���쐬�@�Q�[���@�ŐV�̃Q�[��(������)�@�@
�e���r�����E�^��@�p�\�R���́A�Ȃ��猩�̑����������e���r�Ƃ��ēK����
���y�@�@CD�Đ��A�_�E�����[�h�AiPod�Ȃǂ֓]��
�@
�C���[�W���邱�ƂŁA�����ɂƂ��ĕK�v�ȋ@�\�E���\�������Ƃ��ɂ����Ȃ�@���Ɏ�v��2,3�̗p�r�͂����O����
�@
�@
���^�C�v�����߂��F ���b�v�g�b�v�^���A�f�X�N�g�b�v�^���A���o�C���H
�f�X�N�g�b�v�́A���Ȃ�d���B�Ɠd�X�Ŏ����グ�Ă݂�Ƃ킩��B�y�����������̂�2015�ɓo��
���b�v�g�b�v�ނ́A���̏�Ŏd�������邾���łȂ��A�x�b�h�֎����čs���ĐQ�]��ʼnf�������A�Ƃ����g�������\
�������邾���A���܂菑���Ȃ��l�@���^�u���b�g��X�}�z
���ލ쐬�E���e���M������l�@�����ʂ̃p�\�R���B�^�u���b�g�͏��ލ쐬�ɂ͌����Ȃ�
�ǂ�ȃ^�C�v���悢���킩��Ȃ��ꍇ�A���b�v�g�b�v�����
�d���E�傫���F�@
���o�C���@<�@���b�v�g�b�v�@<�@�f�X�N�g�b�v
�����o�C���F
���������@�y���ď����(�`12�^�O��)�@�@24���ԁA�}�CPC�ƈꏏ�ɂ��邱�Ƃ��ł��邪�A���\�͎キ�A�@�\�͌���I�B�[�d�r���������@��r�I���S(���Ƃ����Ƃ����邽��)
�O�o��ł̃��[���E�C���^�[�l�b�g�ɍœK�@����ȊO�̗p�r�ɂ͐��\�͒��(���Ԃ�������A�t���[�Y���₷��)�̂ŃX�g���X�B��ʂ��������A�L�[�{�[�h���������ł��ɂ����̂ŔN�z�҂ɂ͐h�� �@
�L�[�s�b�`��18-19mm�Ȃ��Ƒł��Â炢���l���@�w�������߂̐l�͕��C
�Ă̓L�[�{�[�h���M��(����CPU�A�n�[�h�f�B�X�N�Ȃǂ����M)
���o�C��PC�ɂ͌��w�h���C�u�Ȃ��̐��i�������̂ōw���ɂ͒���(���@DVD����̃\�t�g�̃C���X�g�[����ADVD�����͂ł��Ȃ�)���O�t�����w�h���C�u�A�O�t��BD�h���C�u
�E�X�}�[�g�t�H��
�E�E���g�����o�C���@�@10�^��ʂȂ�
�E�l�b�g�u�b�N(����)
���\�Ɖ��i
�l�b�g�u�b�N(����)�@<�@CULV�m�[�g�@<�@�v���~�A�����o�C���m�[�g(�����A�����\)
�o�b�e���[�쓮���Ԃ��d�v�Ȑ��\�B�J�^���O�l�̂V�����炢�������B���O�g�p�Ȃ�A�J�^���O�l�łT���Ԃ͗~�����Ƃ���B�ʔ��̑�e�ʃo�b�e���[�͍���
�����b�v�g�b�v
�m�[�g�u�b�N�^�A�����u���^�A�܂���A4�m�[�g�Ƃ��Ă��
�W���I�@����ʁ@���ʂ̉ƒ���Ђ�����@�����������ł����Ȃ����\
�Ă̓L�[�{�[�h���M��(����CPU�A�n�[�h�f�B�X�N�Ȃǂ����M�BHD��50�`60�x�ASSD�Ȃ炻�ꎩ�͔̂�r�I�M���Ȃ�)
�m�[�g�^�̉�ʈʒu�͂܂����������ł����A��͉��������A��ʂƖڂƂ̋��������܂��Ă��܂��@���O�t���L�[�{�[�h(USB�ڑ�)
���f�X�N�g�b�v�@or ��̌^�p�\�R���F
���ʁ@�@��ʁE�L�[�{�[�h�͓Ɨ����Ă���̂ŁA�D���Ȉʒu�ɒu����B�L�[�{�[�h�͐[���A�m�[�g�^���ł��₷���B��ʂ͍D���Ȉʒu�ɒ����ł��A�p�����炭
���\�͍ō��ŁA���ł��ł���@�����̌������Q�[�������C�@�����ŕ��i���đg�ݗ��Ă邱�Ƃ��ł���̂Ŏ�ɂ��ł���@�@�@�d���̂ňړ��͋��
�Ăł��L�[�{�[�h���M���Ȃ炸���K�B�������{�̂͂��Ȃ蔭�M
�m�[�g�u�b�N�̕��i���p�̃f�X�N�g�b�v�������A���\���͌���
����Ȑl�ɍœK�F�@�e���r���y���ނ��Ƃ����S�̐l(����)�A�O�o��̃l�b�g�̓X�}�[�g�t�H���ŏ\���Ȃ̂ŕs�v�Ȑl�A���ʂɕ����̃E�B���h�E���J���Ă��������Ƃ���Ɩ�(�\�v�Z�͑��ʂ����₷��)�A�}�j�A�w
����ʃT�C�Y�����߂��@���C���`�������̂��H
��ʂ͑傫���قǁA�ǂ݂₷����Ƃ͂͂��ǂ邪�A�d��
��ʂ��������قǁA�y���Čg�т��₷�����ǂ݂Â炢�B�ǂ�����d�����邩�Ŕ��f
���o�C����p�Ȃ�A10�C���`���x���嗬�B����ɏ������̂��X�}�[�g�t�H��
 ���o�C���́A�̂�12�C���`�^�ȉ����W�����������A������ʂ�������(�𑜓x���オ�����̂������͏������Ȃ���)���߁A13�C���`�^�ȏオ�ڂɂ̓��N�B15�C���`�̃��o�C��PC������(�p�i�\�j�b�N�Ȃ�)
���o�C���́A�̂�12�C���`�^�ȉ����W�����������A������ʂ�������(�𑜓x���オ�����̂������͏������Ȃ���)���߁A13�C���`�^�ȏオ�ڂɂ̓��N�B15�C���`�̃��o�C��PC������(�p�i�\�j�b�N�Ȃ�)
���𑜓x(�t��HD)�̂��̂́A�����̏�����ʂɋl�ߍ��߂ăL���C�ATV��������
���̔��ʁA����A�C�R���͂���Ə������Ȃ�̂�web�ȂǕ����͓ǂ݂ɂ����B������x�A�𑜓x���ł��邪�A�����ɂ͂����Ȃ��̂ŁA�ڂ����ĔN�z�҂ɂ͐h��
Excel�ő傫�ȕ\�������r�W�l�X���[�U�[�́A�Œ�ł�13�C���`������
�w��(���Ƃ֖��������Ă���)��13�C���`���炢���l�C�B�y���Ď����₷�����i��������
�ƒ�p���b�v�g�b�v��15�C���`���嗬�B�d���ă��o�C���ɂ͐h���@�Ƃ̒��̈ړ��̓��N
�e���r�����Ȃ���l�b�g������u�Ȃ���v�h�́A�Œ�15�C���`�BPC�̉�ʂ̒[�Ƀe���r���f���Ă����ƌ��₷���B���ʂ̃e���r��PC��ʂƂ�ڂ��s�����藈���肷��K�v���Ȃ����N
���E�B���h�E�Y���}�b�N���@
�p�\�R���E�́A�E�B���h�E�Y�ƃ}�b�N�ɑ��
�E�E�B���h�E�Y(Microsoft��)
�s��V�F�A���������߁A�ėp���������B�����ɂ킽��f�[�^�̈��S���͍������A�E�C���X�������B����ȑI���̓E�B���h�E�Y�B���i�̑I�������͂邩�ɑ���
�E�}�b�N(�A�b�v����)
�������A�|�p�ƃ^�C�v�œƓ��Ȓn�ʂ��߂�@���������������Z���������̂ŁA���S���`���S������l�͂�����
�K�i���Ⴄ���߁A�����Ƀf�[�^���A(�ėp��������)�E�B���h�E�Y�Ɉ����z�����Ƃ��Ă��A�����ɂ͂ł��Ȃ��B�}�b�N����E�B���h�E�Y�Ɂu�]���v����l�͂���ŋ�J�B�E�B���h�E�Y�{�Ƃ̃}�C�N���\�t�g�����Office for Mac�Ȃǂi����g���Ă����ƁA��r�I�f�[�^�ڍs���ł���
�}�b�N�ɁA�E�B���h�E�YOS�����邱�Ƃ��ꉞ�\
�ELinux�x�[�X�@�@
�����ŊJ������Ă���AAndroid�Ȃlj��ǂ��i��ł��邪�A�܂����i�͏��Ȃ��B
��Mac�ɂ��č��邱��
�{�́A�\�t�g�������i
Mac����̃��[���E�Y�t�t�@�C���������������邱�Ƃ���@Mac�̕����R�[�h��UTF-8�AWindows�̓V�t�gJIS�Ȃ�
Windows��Mac�Ԃł́A�����ɂ̓f�[�^���ڍs�ł��Ȃ��̂ŁA��ȃf�[�^�����Ȃ�(�X�^�C���Ȃnj���)
�n�f�W��^�悵���u���[���C�͌���Ȃ�(���{�̒n�f�W���쌠�Z�p�ɑΉ����邱�Ƃ��K�v)
�p�\�R���Ƃ��Ăł��邱�Ƃɂ́AWindows��Mac���卷�Ȃ�
�@
���E�B���h�E�Y�@�@�ƃT�|�[�g����
1985 Windows1.0�@�ŏ��̃E�B���h�E�Y
1995 Windows 95 �@�u�X�^�[�g�v���j���[�A�C���^�[�l�b�g�@�\�B��q�b�g
2001�@Windows XP�@�@�D�]
2007�@Windows Vista�@�s�]
2009�@Windows 7�@�@�@�D�]
2012/10 Windows 8 ���] ����e���u�X�^�[�g�{�^���v�p�~
2013/10/18 Windows 8.1 �s�]�@�@�@8���͉��P����g���₷���B �u�X�^�[�g�{�^���v�����@�@
�E�d������^��Vista�͕s�]�B�y���ɍ쓮���鋌���f��XP���g�p�����������[�U�[�̕������������B���̔��Ȃ̂��ƍ��ꂽ�̂��AWindows7
�ŁA�N�����Ԃ���r�I�����A�y���ɍ쓮
�����������ł͂Ȃ��A���낢��ȃ\�t�g�����Ă��������ɒx���Ȃ�A�ċN�����K�v�ȃP�[�X���B�E�C���X�U��������
2012/10/26 Windows 8����
���[�U�[�E�C���^�[�t�F�[�X���^�b�`�ɂ��Ή��A�^�u���b�g�ɂ��g����@
2013/10/18 Windows 8.1
Windows 8�̉��ǔłɌ����邪�A�����̕ω��_������A�}�C�N���\�t�gCOO�́uWindows 8.1�̓T�[�r�X�p�b�N�ł͂Ȃ��A�S���V����Windows�v
2014/4/8 Windows XP �T�|�[�g�I���\�� ���Z�L�����e�B�X�V�v���O����������Ȃ��Ȃ�
2015/7/29�@�@Windows 10
�u9�v�����āu10�v�Ɩ����B�X�^�[�g���j���[�������A�u�W�v�̃��C�u�^�C���͎c��B�f�X�N�g�b�v�o�b�p�V�@�\�B�E�B���h�E�Y�ɂ́A�o�b�E�^�u���b�g�����ƃX�}�z�����ȂǕ����̃o�[�W���������������A�u10�v�ł͂��ׂĈ�{��
Windows 10�́A������������ƁA�Ȍ�̓l�b�g��Ŏ����������I�ɃA�b�v�f�[�g�����d�g�݁B�A�b�v�f�[�g�����ۂ��邱�Ƃ͊�{�I�ɂł��Ȃ�
�@
��2017/4 �@Windows Vista�T�|�[�g�I��(�l�������A�r�W�l�X������)
�����\��ł́A2012/4/10 �� �A�l����Windows Vista (�l�����̃X�^�[�^�[�A�z�[���E�x�[�V�b�N�A�z�[���E�v���~�A���A�A���e�B���b�g)�̓T�|�[�g�I���̂͂����������A2012/2�Ƃ����y�d��ɂȂ���2017/04/11�܂ʼn������ꂽ�B�����\��ł́A2017/4
��Windows Vista�@�r�W�l�X�������i(�r�W�l�X�A�G���^�[�v���C�Y)�u���v�T�|�[�g�I��
���Z�L�����e�B�X�V�v���O����������Ȃ��Ȃ邽�߁AVista���p�͊댯�B��Windows
7�ւ̈ڍs���K�v�Ɂ@
�@�L���A�b�v�O���[�h�B������Vista�w��������PC�͐��\�s�������B�u�A�b�v�O���[�h�E�A�h�o�C�U�[�v�Ŋm�F�ł���@�@
�@�܂��͇A�VPC���w���@
�@
2017/5 �����T���E�F�AWannaCry�ɂ�鐢�E�I�ȃT�C�o�[�U������
�@�@�@��Q�͎��Windows 7�B�T�|�[�g���I�����Ă���Windows XP�Ȃǂɂ��A�}�C�N���\�t�g���Վ��̃Z�L�����e�B�p�b�`�����
�@
��2020/01/14�@Windows 7�@�T�|�[�g�I��(�l����)
�����\��ł́A�u2015/1/13�Ɂ@Windows 7 Home Premium�Ȃ�(�l�����AWindows Home�AHome Premium�AStarter�AUltimate�Ȃ�)�̃T�|�[�g���I���A2020/1/14�@Windows 7�@�r�W�l�X�������i ( Enterprise�AProfessional)���T�|�[�g�I���v���������A2012/2�Ƃ����y�d��ɂȂ��ĉ������ꂽ
��2023/1 Windows 7 ��ƃT�|�[�g�I��
�����\��ł́A�r�W�l�X������2020/1�Ƀ{�����[�����C�Z���X�������ăT�|�[�g�I���̂͂����������A ��͂�y�d��2019/10���\�ŁA���ׂĂ̊�Ƃ�Ώۂ�Windows 7 Extended Security Updates�iESU�A�g���Z�L�����e�B�X�V�v���O�����j�̍w�����ł���悤�ɁB�Ώۂ�Windows 7 Professional�����Enterprise
�@
�@
��Windows 8 ���C���X�g���[��
�T�|�[�g�I�� 2018/01/09 �@�����T�|�[�g�I��2023/01/10
��Windows 10 Home, released in July 2015 Mainstream Support End Date
10/13/2020 �@�@�@Extended Support End Date10/14/2025
�ŐV�ڍׂ��}�C�N���\�t�g �T�|�[�g ���C�t�T�C�N���@
��{�|���V�[�́A�u�R���V���[�}�[�p�\�t�g�E�F�A�c�͔�����A�Œ�5�N���̃��C���X�g���[���T�|�[�g��B�r�W�l�X�p�\�t�g�E�F�A�͔�����A�Œ� 5 �N�Ԃ̃��C���X�g���[���T�|�[�g�ƁA�Œ� 5 �N�Ԃ̉����T�|�[�g (���v�Œ� 10 �N��)
��v
���ۂɂ��y�d��̉����������B�������T�|�[�g��{���ɑł���A��ʂ̌Â��p�\�R�����E�C���X�̉a�H�ƂȂ��Đ��E�ɑ卬���������N�����A�}�C�N���\�t�g�̐��i�͕|���Ă����N������Ȃ��Ȃ�B���������������ɉ����\���Ă��܂��ƁA�V���i���Ă��炦�Ȃ��B
���E�B���h�E�Y10
�w��⓵�̓��ʂȂǂŃ��O�C�����鐶�̔F�؋@�\��W������
�Ή��Z���T�[���[���ɓ��ڂ���Ă��邱�Ƃ��K�v�B�C���e���̂R�����J�����u���A���Z���X�v�𓋍ڂ������ׂĂ̒[���͑Ή�
���̔F�؋@�\(Windows Hello)�F�X�^�[�g��
�ݒ聨�A�J�E���g���T�C���C���I�v�V�����Ńp�X���[�h�ݒ�c
�E�G�f�B�V��������������
�v���C���X�g�[��PC�̂قƂ�ǂ́uHome��64�r�b�g�Łv
�l���[�U�[�����́uWindows 10 Home�v
��ƃ��[�U�[�����́uWindows 10 Pro�v
��ƃl�b�g���[�N�ŗ��p�����u�h���C���v�ɎQ���ł���B�Í����A�����[�g�f�X�N�g�b�v
�@�@�@Windows 10�̑f�p�ȋ^��@�uBitLocker�v�͂܂��g����H
PC Online 2015�N8��7�� ���uWindows 10 Pro�ɂ́uBitLocker�v�������������ڂ���Ă���v
32�r�b�g�ł�64�r�b�g�ł�����A4GB�ȏ�̃������[�𓋍ڂ���@���64�r�b�g�ł�
2015/7/29�����N�Ԃ́AWindows 7�A8�̃��[�U�[�͖����A�b�v�O���[�h�B�A�b�v�O���[�h��Windows Update�ōs���A���݂̏�Ԃ������p���ŃA�b�v�O���[�h�ł���BWindows 7�ł���AProfessional��Ultimate��Windows 10��Pro�փA�b�v�O���[�h�ł���
���E�B���h�E�Y�V�̎��(�G�f�B�V����)
�E�ʏ��4��ށ@�@��ʃG�f�B�V�����͉��ʃG�f�B�V�����̋@�\�����ׂĊ܂�
Starter
�l�b�g�u�b�N��p�B�ቿ�i�Œ�@�\
Home Premium�@�ƒ�p���
Professional �@�@ ����Ƀr�W�l�X�����@�\��lj���������
Ultimate �@�@�@�@�@�S������B���i�łł̉��i��Professional�Ƃ��܂�ς��Ȃ�
�E��������ł��A�A�b�v�O���[�h�ł���@���@Windows Anytime Upgrade�@
���ƂȂ�ԍ���ł����ނƁA�@�\���������������d�g��
64 bit �����@32 bit�̕ύX�͂ł����A���̏ꍇ��(�uAnytime�v�ł͂Ȃ�)�ʏ��Vista�AXP������A�b�v�O���[�h�����K�v
�EStarter �l�b�g�u�b�N�ւ̃v���C���X�g�[���̔��̂݁@�EHome Premium�@��ʌ����B��r�I�����@���[���A�l�b�g�A�摜�ȂLj�ʂ�o����EProfessional
�@�@
�r�W�l�X�����@�@XP�p�\�t�g���g����XP���[�h����@���u���삪�\(�O�o�悩�瑀��)�@�t�@�C���Í���(�uEFS�v)
�r�W�l�X�����̂��̂́A���N�ɂ킽���Ďg����@���T�|�[�g��������������(�Z�L�����e�B�X�V�v���O�����̒B���ۂɂ͌l�������i�̃T�|�[�g�͓y�d��ʼn������ꂽ���Ƃ�)
�u�t�@�C���Í����@�\�����p�����v(ITpro)���ȉ����p�F
�u���܂��ɂ͐������̈Í����\�t�g�c�B�����uEFS�v�́AWindows�c�Ɓc�Z���B�c���̃t�H���_�Ƀt�@�C����ۑ����邾���Ŏ����I�ɈÍ��������B�c�t�@�C�������o���ۂɂ��A�ʏ�̃t�@�C���̂悤�Ɏ��o�������ŏ���ɕ������c�B�܂�A���[�U�[�ɂƂ��Ă͈Í������Ă��邱�Ƃ��܂������ӎ������c�v
�EUltimate �@�@�@�@�@�@�ȏ�̂��ׂĂ̋@�\�Ƀv���X���āAHDD�ۂ��Ƃ�O�����������Í����ł���BitLocker�t���@
���p�\�R�������܂�Ă����͓��܂�Ȃ�
���E�B���h�E�Y8 �̎��
��{�I�ɁAWindows 8�@�� Windows 8 Pro ��2��ނ̂�
��Windows 8 �@�@�@�@�@�@�����̐l�p
Windows 8 Enterprise �@���
Windows 8 Enterprise N
Windows 8 N
��Windows 8 Pro �@�@�@�S������
Windows 8 Professional N
*�c�u�c�Đ��Ɓu���f�B�A�Z���^�[�v�̋@�\�͂ǂ�ɂ��Ȃ��@���c�u�c�Đ��͑��Ѓ\�t�g���K�v�B���f�B�A�Z���^�[�́u�E�B���h�E�Y�W�v���p�b�N�v�Œlj��ł���
�u�E�B���h�E�Y�W�v���E�A�b�v�O���[�h�Łv�́A�}�C�N���\�t�g���璼�ڃ_�E�����[�h�łȂ�R�R�O�O�~�@2012/10/26�`2013/1/31�݂̂̉��i
���E�B���h�E�Y7��32�r�b�g�ł�64�r�b�g��
64���W���B�Â����Ӌ@����g�����������ꍇ��32�r�b�g
�\�t�g�̋@�\�E���쑬�x�́A32��64�����܂�ς��Ȃ�(64�����������BOS�N����64�̕�������)�B��ʂ̃\�t�g���N�����č�Ƃ���ꍇ�ɂ́A���삪�����B��������̃E�B���h�E���J�����Ƃ��o����
Windows Vista�܂ŁA32�r�b�g�ł��嗬������
64�̕��������A�Ƃ������Ƃł͂Ȃ��A64�Ȃ����e�ʂ̃t�@�C����������
�ǂ���������ڂ����쐫���قړ���
32�r�b�g�łɂ́A�������[��4GB�ȏ�ɑ��݂��Ă����p�ł��Ȃ��Ƃ������E��������(����3GB)�B4GB�ȏ�̃������[�𓋍ڂ��Ă���p�\�R���Ȃ�64�r�b�g�łɂ��鉿�l������
�@
�@
���݊����̑Ώ�
64�r�b�g�ŃE�B���h�E�Y��ł́A(�Â�)32�r�b�g�p�\�t�g�������͓���
�G�~�����[�^�[�@�\(WOW�@=
Windows On Windows)������̂ŁA�قƂ�ǂ�32�r�b�g�p�\�t�g�͓��삷��̂Ŗ��Ȃ�
���삵�Ȃ��ꍇ�́A
(1) �\�t�g���[�J�[�̃T�C�g����X�V�t�@�C�����_�E�����[�h
(2) �u�݊����̃g���u���V���[�e�B���O�v������
�\�t�g���̏�ʼnE�N���b�N
(3)����ł����삵�Ȃ��ꍇ�AWindows XP Mode���p�ӂ���Ă���
�������uWindows Professional�v�ȏ�
�E�B���h�E�Y7��������(2009/10)�́A�g���Ȃ��\�t�g�E���Ӌ@�킪���o�������A���̌�A�e���[�J�[���Ή�
���\�t�g�͎g���Ă��A�Â����Ӌ@��͎g���Ȃ�����(64�r�b�g�Ή��h���C�o�[���Ȃ��Ɠ��삵�Ȃ�)
2005�N�ȑO�̌Â��\�t�g��A�v�����^�[�E�X�L���i�[�����p���Ă���ꍇ�A64�ɑΉ����Ă��邩�A�e���[�J�[�̃z�[���y�[�W�Ŋm�F���K�v�B�Â����Ӌ@��ł��h���C�o�[���A�b�v�f�[�g����Ă���A������C���X�g�[������Ύg����B�v�����^�[�́A�����Ă��Ή��h���C�o�[���p�ӂ���Ă���B���܂�ɌÂ����̂͑Ή����Ă��炸�A�V���i���w�����邩�A������߂�32�r�b�g�ɖ߂�(OS���w���A�C���X�g�[���̂Ƃ���32��I��)
�E������PC��64��32�����ׂ�ɂ�
�u�R���g���[���p�l���v���u�V�X�e���ƃZ�L�����e�B����u�V�X�e���v
�uWindows 7 32�r�b�g�� 64�r�b�g�Łv�������@
Windows 7 �Ή����i�ׂ悤�@
Windows 7 Compatibility Center
���n�[�h�f�B�X�N��SSD��
�E�܂Ƃ�
HDD �@�����B���ʂ̃n�[�h�f�B�X�N�B�e�ʏd���h
SSD �@�����ō����B�e�ʂ͏��Ȃ߁B�����d���h
SSHD�@�@�ܒ��^�BHDD��SSD��hybrid�BHDD��菭�������B�悭�g���f�[�^�͓��삪����
�E�n�[�h�f�B�X�N(HDD)
��e�ʁE�ቿ�i�@��r�I�d��
SSD�ɁA���N�̉�����������邪�A���\�͏\��
5,400 rpm(��]/��)�ɔ�ׁA7,200 rpm�ȏ�̂��̂͋N���E�ǂݏ����������@���M�E����d�͂͑�����
�Ռ��Ɏア�@�ی�@�\�����B�A���o�C���p�͌��S�v�E�uHDD�v���e�N�V�����v�@�\�Ȃǂ���ƈ��S
���N��A������ˑR�N���b�V�����Ďg���Ȃ��Ȃ邱�Ƃ�
���쉹������
HDD = hard disk drive�@
�@�@
�ESSD
�`�b�v�Ƀf�[�^��ۑ�
2006����o��̐V���チ�f�B�A�ŁAHDD���2�`3�{�����B���i���������}���ɕ��y�A���i�ቺ��
���Ƃ��Ă��Ռ��ɋ����A�y���A����
���쉹���Ȃ��A�Â��B����d�͂����
�g�p���邽�тɁA�����킸������(�u�g���l���_�����v�ɂ�����������)�B�t���b�V���������[�̏W���̂Ȃ̂ŁA�d�q��ێ����邱�ƂŃf�[�^���L�����邪�A���ĉ��N�����Ɠd�q���R��o�����Ƃ�����A�M�d�ȃf�[�^�̒����ۊǂɂ͌����Ȃ��B�ʏ�̎g�p�ł͖��Ȃ�
�f�t���O�͌��ց@�f�Љ��̈��e���͂Ȃ��̂ňӖ��͂Ȃ��A�������Z���Ȃ邾��
SSD�P�ƂŎg�p����ꍇ�A120GB�ȏ�̗e�ʂ��]�܂����B���z�������Ȃǂň��e�ʂ��K�v�Ȃ���
SSD = solid-state drive�@�@solid state�́u�ő̂̏�ԁv�����A�v����ɐ^��ǂȂǂɑ��āu�����̂łł��Ă���v
HDD��SSD�������͂T�N���炢
SSD���ǂݍ��݂͍ő��A�������������݂͍���HDD�ɗ����̂��BSDD�ɂ��\���̎�ނ����萫�\�ɍ�
Win��\�t�g�̋N�����ԈȊO�́AHDD��SSD�̈Ⴂ�͈�ʃ��[�U�[�ɂ͂킩��ɂ����BSSD�̑����Ŋ����₷���̂͋N����
�E��SSHD / �n�C�u���b�h�h���C�u(HDD+NAND�^�t���b�V��������)
H��hybrid�BSSD���l�ł���uNAND�^�t���b�V���������v(���ł��J��)�ɓ����Ă���f�[�^�Ȃ�Γ��삪�����B���ꂪ8GB��������A�P���̕��ϓI�Ȏd���ʂ����܂邽�߁ASSD�ɂقڋ߂����\�ƂȂ�B���炭�g�p���Ă���ƃp�^�[�����w�K���A�悭�g���f�[�^��NAND�����ɓ���̂ŁA����ɑ����Ȃ�B�N���E�V���b�g�_�E����SSD���g���̂ő���
���̃^�C�v�́A�����HDD�Ƀt���b�V�����������������ꂽ���̂ŁA�P��h���C�u�Ƃ��ĔF�������̂ŁAHDD���l�ɊǗ��͗e�ՁB����ɑ��āA�u256GB SSD ��1TB HDD�v�̂悤�ȓƗ������g�ݍ��킹�́A���Ƃʼn����ǂ���ɓ��ꂽ�̂�������ɂ����Ȃ邩��
�EeMMC�@�@�@SSD�̑���ɒቿ�i�^�u���b�g�Ɏg����
���e�ʂ�
�E���ޕۑ������S�Ȃ�A���e�ʃ��f���ŏ\��
�E�r�f�I�f���E�f�W�J���ʐ^�𒆐S�ɕۑ�����ꍇ�́A��e�ʂ��K�v
�E�N���E�h���p(�l�b�g���E�ɕۑ�)�@�@
�e�ʂ́u�������قǂ����v���펯���������A�N���E�h���p�Ȃ珬�e�ʃ��f���ł��\���B�������N���E�h���p����������������@
���������펞�ڑ��Ȃ�A�p�\�R����HDD�ȂǕs�v��
�����w�h���C�u�@�@�@�@
DVD�E�u���[���C����ԁ@�@
(��̂̓t���b�s�[�f�B�X�N)
�́@CD-ROM
2008�܂ł� DVD�X�[�p�[�}���`���W��(CD���g����)
2008�@DVD�̌�p�푈�A�u���[���C������
2009 DVD��BD���ڋ@�����X���炢��
2010 15�^�ȏ��PC�̑����Ƀu���[���C�f�B�X�N�E�h���C�u�W������(DVD�ECD���g����)
�@
���w�h���C�u�Ȃ����o�C��PC�ł��O�t�����w�h���C�u�A�O�t��BD�h���C�u��ʓr���w������̂�����
�@
���}�C�N���\�t�g�E�I�t�B�X�@�N�\
Office 2003 �D�]
Office 2007�@�s�]�B���삪�x���A�u���{����ɂȂ��߂Ȃ����[�U�[���o
Office 2010�@�D�]�B���삪�����Ȃ�A�g�����������
Office 2013�@2013/2/7�����@�^�b�`����A�N���E�h�i�[�@�@
�W���ł́u�z�[�����r�W�l�X2013�v�B���ʂ́u�p�[�\�i��2013�v�̓p���[�|�C���g���Ȃ�
2014/10/17 �u�I�t�B�X365�v����{�ł��J�n�B�����ŐV�̃\�t�g���C���^�[�l�b�g�o�R�Œ�
2015/10�@�@�@Office 2016�����[�X�BOffice 2013 �́uOffice Home & Business Premium�v�ł����Ă��APremium�ł�Office 365�T�[�r�X�ɂ���čŐV��Office��
�A�b�v�O���[�h�ł���@�@
�uPremium �v(��ɍŐV�o�[�W������Office�ɃC���^�[�l�b�g����lj������Ȃ��Ŗ������Ń_�E�����[�h�ł���)�̔̔����嗬�ɂȂ������ƂŁAOffice�̃o�[�W���������������C�ɂ��čw�����鎞��͏I���
�@
��MS Office�̓r�W�l�X�����A�e�t�@�C���ɋ��͂ȈÍ��������邱�Ƃ��ł���B�N���E�h���p�ɂ͈Í��@�\�͏d�v
���ʏ�ŁA���Ђ̌݊��I�t�B�X
�EMS�I�t�B�X���A�ŏ�����PC�ɃC���X�g�[������Ă��Ȃ����i�̏ꍇ�A
(1)�Ɨ������\�t�g�ł��Ďg�����Ƃ��ł���@�����@PC���Q�䎝���Ă���ꍇ�͂����@(�����l���g�p����Q���PC�ɃC���X�g�[���ł���2���C�Z���X)
(2) �ʏ�p�b�P�[�W�łłȂ��A�uOEM�Łv�u�c�r�o�Łv�Ƃ����o���h���̔�������BMS�����[�J�[�ɔ̔��������̂̔���c�肩�BMS�̃T�|�[�g�͎�ꂸ���X�L�[
(3)���Ђ̈����E�����̌݊����i�͍ň�
�r�W�l�X�p�Ƃ��Ă͎���悪MS Office���g���Ă���ꍇ�̓��X�L�[(�݊������t�@�C���̍ו�������Ă��܂�)�B�l�p�Ƃ��Ă͖��Ȃ�
Outlook�ɂ��Ă͌݊��\�t�g���Ȃ��@
�݊������ł��������r���[���悢�̂́�Kingsoft Office
���̂ق�
�E�l�b�g�V���b�v�̊i��PC�́AOffice�Ȃ����i�B�I�v�V������MS Office (Home and Business)��t�����3���~�߂��A�b�v���Ă��܂��̂ŁA�̔��X�X��(=�قƂ�ǂ̓C���X�g�[����)�Œl�����肵���@��̕��������ɂȂ邱�Ƃ�
��2014/10�`�@ �}�C�N���\�t�g�E�I�t�B�X�͂R�ʂ�
���ǂ�ɂ�����ǂ���������Ȃ��ꍇ�́A�u���I�t�B�X�Ȃ��̃p�\�R�����āA�ʓrOffice
365 Solo���v�Ɩ���@
���@�\�͂����ŐV�ŁA���̃p�\�R�������Ă��ʂ̃p�\�R���ɃC���X�g�[���ł��邽�ߏ_��BSolo�����P���ꂽ���߂�������
�����I�ȑI������(1)��(2)
�p�\�R����I�t�B�X��OneDrive�����܂�g��Ȃ��l�́A(1)�ŁA�Q�N�ȍ~�͍X�V���Ȃ��̂���
�����p�\�R�����R�N�ȏ�g���Ȃ�(1)�����ɂȂ邪�A�_�������̂�(2)
(1)�p�\�R�����Ɓu�I�t�B�X�E�v���~�A���v���t���Ă����P�[�X
�@���v���C���X�g�[���p�\�R�������́u�I�t�B�X�E�v���~�A���{�I�t�B�X�R�U�T�T�[�r�X�v�@�@�u�v���C���X�g�[��PC�ƃN���E�h�T�[�r�X��g�ݍ��킹���V�`�Ԃ�Office�v�ƕ]����Ă���
�u�I�t�B�X�E�v���~�A���v�@�@�@
�v���C���X�g�[���p�\�R���̂݁B���i������(Solo��2.5�{���炢)���A�u�I�t�B�X�E�v���~�A���v�݂̂ŁA���̃p�\�R��������܂Ŗ������ŏ�ɍŐV�I�t�B�X���_�E�����[�h���Ďg����i�����C�Z���X�B���̃p�\�R���P��ł����g���Ȃ��B�Ⴄ�p�\�R���ɂ͈ڂ��Ȃ�
�{�@�u�I�t�B�X365�@�T�[�r�X�v(�X�}�z�ŃI�t�B�X�E���o�C����iPad�ŃI�t�B�X�AOneDrive�I�����C���X�g���[�W
1 TB����v�T�[�r�X)�P�N�����p��)
�P���Ɍ����ƁA�u�I�t�B�X�E�v���~�A���v�ɂ͏��N���́u�I�t�B�X365�T�[�r�X�v���t���Ă���B���̖ڋʂ�OneDrive�������g���邱�ƂŁA�u�I�t�B�X�R�U�T�T�[�r�X�v�́A�I�t�B�X�̊e�A�v�����g�����������Ȃ�Εs�v�B�Q�N�ڈȍ~��OneDrive�Ȃǂ��g�������ꍇ�̂ݒlj������B���Ȃ݂ɖ�����OneDrive�̗e�ʂ�5 GB
(2016/7�܂�15 GB������)
�u�I�t�B�X365�T�[�r�X�v���p�����Ȃ��Ă��A�u�I�t�B�X�E�v���~�A���v�݂̂�Office�ŐV�ł��i���Ɏg����
�^�u���b�g���X�}�z�p�̗L��Office Mobile for iPhone�AOffice Mobile for Android�AOffice for iPad�̗��p���܂܂�邪�A������1�N����̃��C�Z���X�B�����ł����邪�A�L���ł͂��ׂĂ̋@�\���g����
�@�A�}�]�����I�t�B�X�R�U�T�T�[�r�X(�}�C�N���\�t�g�E�T�C�g������菭������)
�lj��ł������A�u�I�t�B�X�E�v���~�A���v�t���̃p�\�R�����Ƃǂ��Ȃ邩�H
��OneDrive�̎g�p�\���Ԃ���N�ԐL�т�BOneDrive�g�p�\�ʂ���{�ɂ͂Ȃ�Ȃ�
���������AOneDrive�͉{����PC�_�E�����[�h�͂ł���B�������A2�N�ȏ�T�C���C�����Ȃ��ƃf�[�^��Microsoft�A�J�E���g�͍폜�����
(2)�I�t�B�X�����p�\�R���p�ɒlj�����Ȃ�u�I�t�B�X�R�U�T�@�\���v�@
�E�u�I�t�B�X365�@�\���v�@=
���ꂼ���N�Ԃ������p�\�@�@�Q�N�ڂ���͍X�V�����K�v(�N12,744�~)�@
�A�}�]���ŏ��������F�}�C�N���\�t�g�E�I�t�B�X�@����ɃN���X�}�X�Ȃ�10%�����Z�[���X��邱�Ƃ�
�@�ŐV�o�[�W�����̃I�t�B�X(�p�\�R���Q���Ŏg�p�ł���BWin��Mac������)�@�{�@�u�I�t�B�X365�T�[�r�X�v�@�@
Access��Publisher(InDesign�̓���)���܂܂���@�������ق����l�̓\�����@��Office Professional Premium�Ɠ�������
�_���ƁA�I�t�B�X�ł͉{���݂̂ŁA�ҏW�͂ł��Ȃ��Ȃ�
�Q��ɃI�t�B�X���C���X�g�[�����Ă��āA��̃��C�Z���X��ʂ̃p�\�R���Ɉڂ������ꍇ�́A�I�t�B�X�T�C�g�̃}�C�A�J�E���g�y�[�W�Ŏg�p���Ȃ�PC���́u��A�N�e�B�u���v���N���b�N�A�g�p���Ȃ��p�\�R���ł̃I�t�B�X���A���C���X�g�[��
���̂́u365�v�͂P�N�X�V�̂��ƁB�uSolo�v�́u(�@�l�����������C�Z���X�łȂ�)�l�p�v�̈ӂŕt����ꂽ�炵���B3��ȏ�̃p�\�R�����g�p����ꍇ�́A�@�l������Office 365 Business�������Ȃ�
(3)�@�̂̂����ł���A�������́u��ʌ������C�Z���X�v�������B�V���A���ԍ����L�ڂ��ꂽ�u�o�n�r�`�J�[�h�v�Ȃǂ��B
�@�\�A�b�v�[�f�[�g�͂Ȃ��@���u�i�����C�Z���X �o�[�W������ �@...�@Office Home & Business �ȂǁA...�́A1
��̃f�o�C�X�ɂ̂݃C���X�g�[���ł��܂��B �T�|�[�g���Ԓ��́A�Z�L�����e�B�X�V�v���O�����ƏC���v���O���������ł��܂����A�V�����@�\�₻�̑���
Office 365 �̓��T�͎��܂����v
�@
��Office Premium��Solo�A�ǂ��炪���Ȃ̂��H
�E�P���Ɍ����ƁA
�u�I�t�B�X�R�U�T�@�\���v�Ƃ����̂̓p�\�R��2��p�������Ȃ��ɉ��P�@�I�t�B�X(��OneDrive��)
���u�I�t�B�X�E�v���~�A���{�I�t�B�X�R�U�T�T�[�r�X�v�̓p�\�R��1��p�̃I�t�B�X(��OneDrive��)�@�@
�ƍl����Ƃ������肷��B����ƁA�\���̒l�i�����悻2�{�ł���̂��[��
�ESolo�������Ȃ̂́A�p�\�R�����ǂ�ǂ��ւ���l�A�I�t�B�X���Q��Ŏg���l�AAccess�EPublisher���g���l�BWin��Mac�������g���l�́A�R�X�g�����z
�EPremium�������Ȃ̂́A�I�t�B�X���p�\�R��1��ł����g��Ȃ��l�A�p�\�R�������N���厖�Ɏg���Ĕ����ւ��Ȃ��l�A�N���E�h�T�[�r�X���g��Ȃ��l
�t�Ɍ����ƁA
�E�I�t�B�X���p�\�R��1��ł����g��Ȃ��l�́A�I�t�B�X�t��PC����
�E�I�t�B�X���p�\�R��2�`��Ŏg���l�́A�����Ƃ��I�t�B�X���ڃp�\�R��(��Premium)�ɂ��邩�A�����Ƃ��I�t�B�X�����Ŕ�����Solo�_���
�E�I�t�B�X�����p�\�R�����Ă��A���Ƃ���(Solo�łȂ�)�u�I�t�B�X�E�v���~�A���{�I�t�B�X�R�U�T�T�[�r�X�v������ʓr�w������A�]�v�ȃR�X�g��������Ȃ��B�������A�ŏ�����Z�b�g���i�Ŕ������ق�������~�����X��
�v���~�A���̒��Œ�Ԃ́uOffice Home & Business Premium �v���X Office 365 �v�B�������O�̐��i����������̂Œ���
�E���ȗ�F1��̓I�t�B�X�t��PC���āA����1��̓I�t�B�X����PC���āASolo�_��ɂ��Ă��܂��Ƃ��������Ȃ��@
�E�v���~�A���Q��Ȃ�AOneDrive�e�ʂ��Q�{�g����
Office 365 ���� GMO�D��=�u�����O.com�����^���T�[�o�[�v(= OneDrive for Business)�@
���R�X�g��r��@�@�@2016/4/22����(�Â��ł�)�@amazon�ALenovo�Ȃ�
| �I�t�B�X���i | �P�N�� | �Q�N�� | �R�N�� | �S�N�� | �T�N�� | �U�N�� | ||
| �I�t�B�X�E�v���~�A���{�I�t�B�X�R�U�T�T�[�r�X | �Q�N�ڈȍ~�͗L���X�V(5,672) | 27000 | 27000 | 32672 | 38344 | 44016 | 49688 | 55360 |
| �I�t�B�X�E�v���~�A���{�I�t�B�X�R�U�T�T�[�r�X | �Q�N�ڈȍ~�͗L���X�V(5,672) | 17496 | 17496 | 23168 | 28840 | 34512 | 40184 | 45856 |
| �I�t�B�X�E�v���~�A���{�I�t�B�X�R�U�T�T�[�r�X | �X�V���Ȃ��P�[�X(��OneDrive�s�v) | 17496 | 17496 | 17496 | 17496 | 17496 | 17496 | 17496 |
| �I�t�B�X�E�v���~�A���{�I�t�B�X�R�U�T�T�[�r�X | �����N�X�V�B4�N�ڂ�PC�����ւ� | 17496 | 17496 | 23168 | 28840 | 46336 | 52008 | 57680 |
| �I�t�B�X�R�U�T�@�\�� | ���N�X�V�@�S�I�t�B�X�@�Q��@�ړ��� | 11581 | 23162 | 34743 | 46324 | 57905 | 69486 | |
| �P�䓖����̃R�X�g�ɂ���� | 5791 | 11581 | 17372 | 23162 | 28953 | 34743 | ||
��Premium��3���
| Office Personal Premium �v���X Office 365 | �l�����@���� | Word, Excel, Outlook���� |
| Office Home & Business Premium �v���X Office 365 | �l�Ɗ�Ɛl�����@�����l������� | Power Point, OneNote���g���� |
| Office Professional Premium �v���X Office 365 | �v������ | �����Access��Publisher�@�����ׂĂ�Office���i |
�@
��MS�I�t�B�X�@�����N
�����T�C�g�uOffice ���i���C���A�b�v�@�@���Ȃ��ɍ����̂͂ǂ� Office?�v
�u�N���E�h����ŕς�����AMS���C�Z���X�̔������v(���o�R���s���[�^)�@
�uOffice���Ȃ�1�N�_��́wOffice 365 Solo�x�����|�I�ɂ��g�N�ȗ��R�v(�T���A�X�L�[)
Word�@�T�|�[�g (���{�}�C�N���\�t�g)
Training courses (Microsoft) Getting Started with Office 2010
Office
2010 �ł̃��j���[��c�[�� �o�[ �R�}���h�̏ꏊ
�悭�g�����j���[��c�[�� �o�[�̃R�}���h��
Office 2010
�̂ǂ��ɂ��邩�킩��Ȃ��č����Ă���Ƃ��Ɍ��郊�X�g�@Microsoft
Access 2010, Excel 2010, InfoPath 2010, OneNote 2010, Outlook 2010, PowerPoint
2010, Publisher 2010, Word 2010�@
Microsoft Office
�@
�@
���p�\�R���̐��\
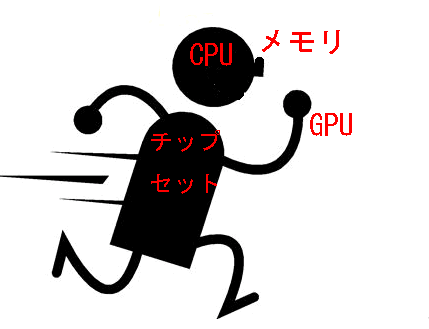
CPU
�p�\�R���̓��]�BCPU�͊J��������AIntel��(����)��AMD��(����)���Ɛ�B����ҏW�ȂǕ��ׂ�������Ƃɂ̓C���e���������BAMD��I�ԂƗ\�Z������
�����u�����h�ł���A�N���b�N���g���������قǍ����\�B�����ɂ��Ƃ���ƁA�R�A���̓R�b�N�̐��A�X���b�h���̓R�����̐��ɂ��Ƃ�����
�僁����
�u��Ɗ��̍L���v�ɂ��Ƃ����A�������������Ƒ����̃\�t�g���ɓ�������B��}�ł́u����̍L���v�ɂ��Ƃ��Ă݂��B�m�[�g�p�\�R���̓��삪�x���ꍇ�A���݂���ƌ��ʑ�
�`�b�v�Z�b�g�@(�v���b�g�t�H�[��)�@��2017���܂łɁACPU�ւ̓������i��
CPU���u�]�v�Ȃ�A������́u�w���v�ŁACPU�͂��߃p�\�R���̊e���́A�`�b�v�Z�b�g�ɂȂ����Ă���̂Łu�����v�BAMD�AIntel�ANVIDIA��3�Ђ�����
GPU (�O���t�B�b�N�X�E�`�b�v�B�r�f�I�`�b�v)�@��2017���܂łɁACPU�ւ̓������i��
�������Q�[���Ȃǂ̉f�������ɁBAMD��NVIDIA��2�ЁB��ʂɃC���e���А��̂��̂�荂���\�ō��t���Q�[���p�ō����i
HDD / SSD
�n�[�h�f�B�X�N�̗e�ʁE���x�ɂ���Ă��p�\�R���̏������x�ɍ����o��
SSD��HDD��肸���Ƒ���
USB�ȂǃC���^�[�t�F�C�X
�O�t��SSD�́A�ڑ�������USB 2.0�ł͒x�����Ė{�̂��ł��Ȃ��@USB
3.0(��eSATA)�Ȃ�Α��v
�L�[�{�[�h
�g���₷���L�[�{�[�h�͑������͂ł��A�~�X�^�C�v�����Ȃ�
�@
�@
�@
�@
��CPU�@ �@�̓p�\�R���́u�]�v
Core i�V���[�Y�@�嗬�@�@�@��ʌ����Ƃ��Ă͍ł����\������
Core M �@Mobile
Pentium�@�@�@
Celeron�AAtom �ቿ�i
Xeon�i�W�[�I���j �@��ʐl�����łȂ��T�[�o�[�E�Ɩ������A���萫�����i�������B�����g�ݍ��킹��
�C���e���Ђ�CPU���嗬
CPU�͉����i�Ő����~������B
��F�C���e����Core i7-4850HQ(���\�͏�̒�)�̉��l��468�h��
�ǂ�CPU���g���Ă���p�\�R���́A�����ɂȂ�@
Core i �V���[�Y�@>�@ Pentium > Celeron
> Atom
���u�R�A�E�A�C�v(Core i)�V���[�Y�@
(i9) > i7�@>�@i5�@>�@i3�@�@���\�����i�����̏�
Core i7�@�v���p�A�ō��@�@�{�i�I����ҏW�Ȃǃw�r�[�Ń}���`�^�X�N��Ƃ������v���t�F�b�V���i���p�B���i�������Ă��ō��̂��̂����߂�l�Ɂ@
Core i5�@���\�A���K�A�r�W�l�X�p�@�@���掋���A�Q�[���ȂǁA���Ȃ����Ȃ��A�R�X�p���ō��A�����������@
Core i3�@���y�ŁA��ʐl�p�@�@�z�[���y�[�W����A���[���A�����쐬�Ȃǂ���Ȑl�B���ۂɂ͓���̎�����ҏW�Ȃ����ł��ł����̂ŐS�z�Ȃ��A���܂ɒx���Ɗ�������x
�Ԃɂ��Ƃ��Ă݂�ƁACore i7�̓X�|�[�c�J�[�ACore i5�͕��ʏ�p�ԁACore i3�͌y������
�����i�@�����@�f���ҏW�E�Q�[��������l��Core�V���[�Y�B��Intel��
�E2009�N�ɑ�ꐢ�オ�o��A2010�ɂ���܂ł̎���A�u�R�A�Q�@�f���I�v�ƌ��(���\���悻1.5�{)
�E2011/3�ɑ��(Sandy
Bridge)��Core i�V���[�Y�o��A�S�P�^�������t���@(��Core i5�����ł�12��ނ�)�@
�W����Ԃ́@Core i5�V���[�Y�@�@�o�����X���悭�A�Ύ���̔n���͂�����B�����\���������i�����Ȃ��@�^�[�{�E�u�[�X�g�E�e�N�m���W�[(�Q�̃R�A�̕Е������g��Ȃ��Ƃ��́A�Е��ւ̓d�����~�߂Ĕ��M��}���A�����Е��̎��g�����グ�Ĕ\�̓A�b�v)
�E2012/4 ��O���㔭�\(�J���R�[�h��Ivy Bridge) �@�ԍ���3000�ԑ�
�m�[�gPC�����͑S��Core i7�ŁA�ŏ�ʂ�Core i7-3920XM�B�ȉ����ɁA3820QM
�@3720QM �@3615QM �@3610QM �@3612QM�@���t���́A���Ɠ����S�P�^�ŁA�����͑���
��Q����ɔ�ׂāA�������サ����ۂ����A���܂�ω����Ȃ����\���B�u�}���`�X���b�h���\������v�u�����O���t�B�b�N�X�@�\�͂V������v�uUSB 3.0��PCI Express 3.0�̓����v
�E2013/6 ��4����Core�v���Z�b�T(�J���R�[�h���uHaswell�v)
�ԍ���4000�ԑ�@�@�@��R������10���̐��\����A�A�C�h�����̏���d�͂�30����1
�E2014���@�@Core M �ɔ�CPU �^�u���b�g�ȂǗp
�E2015/6�@�@��T����Core�@�@2014�����̂͂����x�ꂽ
�@�����v���Z�X�������A22nm�i�i�m���[�g���j����14nm�Ɂ@�@
Core i7-5500U�̂悤�Ƀv���Z�b�T�i���o�[��5�Ŏn�܂�@�R�[�h�l�[����Broadwell
�E2015/8�@��U����Core �J���R�[�h�l�[��Skylake
�ԍ���6000�ԑ�@Windows 10�ɍœK���B�C���e��RealSense�J�����ɑΉ����A��F�A3D�Ȃ�
��5����Core�V���[�Y�����������\���ő�2.5�{�A�O���t�B�b�N�X���\���ő�30�{�A�o�b�e���[�������Ԃōő�3�{
�E2016/8�` ��V����Core i�V���[�Y�@(Kaby Lake)
�E2019/8 ��10����Core�v���Z�b�T�[ �R�[�h���uIce Lake�v
MPU�̐��i�ԍ��̕t�������ύX
��Core�V���[�Y�ȂǁA�C���e����CPU�͎�ނ����܂�ɕ��G�ɂȂ�A�����������
���\�@�@i7 > i5 > i3 �@
�ǂ���A�d�������������ɂ��Ȃ���
�ʼn���(�ቿ�i)��i3�ł��܂��܂������\�@
�R�Ai5�̓R�Ai3���Q�����炢�����B���i���g���Ȃ炱��B�^�[�{�u�[�X�g�ɑΉ��A�ʏ�̍�Ƃł̓R�Ai7�Ƃ̍��͂قƂ�ǂȂ�
�����V���[�Y�ł��A�g��PC�p�͏ȓd�͂������\��������
���\�������Ɣ��M�ʂ������X��
�EARM��Windows 10��2017/12�o��@�@�@�X�}�z�̂悤�ɏ펞�ڑ��Ńo�b�e���[���������@���\�t�g�Ƃ̌݊���������
�EPentium�@�@��r�I��ʃ��f���@�@Core�V���[�Y���͉���
�ECeleron �@�@�@�@�@�@�@�@�@
Pentium�̋@�\�𐧌������������f���B�ቿ�i�@�ᑬ�@����(MS Office)�Ȃǂ͂���ŏ\���@1998�N�o��A���̂͂����Ɠ����������g�͐i���@�����Intel��
�E���o�C����p�́u����d���Łv(CPU����"UM"���t���B�ȃG�l�ȑ���A�ʏ�d���ł̔������x�̐��\)�������āA����͂ǂ�CPU�ł��D�G
�������A���o�C���p�Ƃ��ẮA����d�͂̒ႢCPU�Ȃ�A�o�b�e���[�����������APC���M���Ȃ�ɂ����A��p�t�@���͐Â��APC�����^�E�y��
�E���O�ɁAM���t���̂̓��o�C���p
XM�͍ŏ�ʁA�������\
QM�̓N�A�b�h�R�A(�R�A4��)�ō����\
M�͒ʏ�̃��o�C���p
LM�͒�d����
UM�͒���d���� ������g�����ł��Ⴂ�B���\��M�̔������炢
�ECore i �łȂ��Ă��A������{�\�������\���p���t���Ȃ��̂�����(CPU����P��G�Ŏn�܂�A�J�^���O�L�ڂ́u�R�A��/�X���b�h���v��2�R�A/2�X���b�h�ɂȂ��Ă������)
�E�u���g���v
����CPU�Ȃ�A���g���������ڂǍ����ȏ����BCPU���Ƃɏ����̎d�g�݂��Ⴄ���߁A�قȂ�CPU�̊Ԃł̓N���b�N���ł͔�r�ł��Ȃ��B�@���x���`�}�[�N�ł̔�r
�ECPU�̑��x�Ɠ��������\�͂͂ǂ�ǂ�i��
2003�N��2011�N�ŁACPU�̐��\��24�{�����A����d�͂�2�{�ȏ�BCPU�R�A�ƁA�������s�ł���X���b�h�̐����������B2003��Pentium 4�i2.4C GHz�j��1�R�A�^2�X���b�h�@��2011��Core i7- 3930K��6�R�A�^12�X���b�h�@(�u���oWinPC�v2012/3���ɂ��x���`�}�[�N�e�X�g)
�@
�EAMD�А�CPU
�����\�A�C���e���������������\�̓C���e���̂U�����x�B�O���t�B�b�N���\�͍���
�E�u�N�A�b�h�R�ACPU�v�@�@ 4�R�A�v���Z�b�T�@�@
CPU���܂Ƃ߂ĂS�ݒu�B�����S���đ��x������
�u�C���e�� celeron�@core ��r�v�Ō���
�قڑSCPU�̃x���`�}�[�N�ꗗ�@�^�C�v��CPU�x���`�}�[�N���X�g�@
�@
��������
�u�������v�́A�u�僁�����v��uRAM�v�ƌĂ�邱�Ƃ��BUSB�u�������v�Ȃǂƍ������Ȃ��悤�Ɂu��v�������ƌĂ��
�E�B���h�E�Y7�ł́A2GB���W���I�A4GB����Ɖ��K
����������
�������́A�p�\�R���w����Ɏ����ł��lj��ł���(�h���C�o�[�ŗ����͂����A��ł͂ߍ���)�@
�����̒x���p�\�R���́A�������̗e�ʂ𑝂₷�Ƒ����Ȃ�@�g�������ア�m�[�gPC�ł͍ł����ʂ�����p�[�c
�@
�������́A�K�i�ƁA�����̃p�\�R���̃������e�ʂɒ���
��܂��ȋK�i:
DDR3 Core i�ȍ~�p 2007�`
DDR2 2004�`2009
DDR 2001�`2005
�m�[�gPC�p�ƃf�X�N�g�b�vPC�p�ɕ�����Ă���
�m�[�gPC�p�������͂Q��ށF
SO DIMM �@ = �f�X�N�g�b�vPC�p��菭��������
Micro DIMM = ����ɏ������BB5�T�C�Y�ȉ���PC����
����ɍׂ����K�i�ɕ�����Ă��� ��: PC3-10600 DDR3-1333
�܂��A����������Ȃ����Ƃ��H
PC���[�J�[�T�C�g�̃T�|�[�g�y�[�W�ōׂ����K�i��������B���������[�J�[�̑Ή����������������֗�
�������@(�A�}�]��)�@���@�m�[�u�����h��������
�m�[�u�����h�́A�ۏ��Ȃ����ȐӔC���������B���ۂ͗L�����[�J�[�̐��i�ł��邱�Ƃ�(���ۂɃ`�b�v��������[�J�[����������Ă���)
�m�[�u�����h���̂���ꂽ��A�����p�\�R���Ɉُ킪����Ƃ��ׂă������̂����ɂ������Ȃ邱�Ƃ��B�u�����h���͈̂��S�A���_�I�Ɋy�B�������̓p�\�R�����\�̒��j�Ȃ̂ŐT�d�ɁA���ȐӔC�����邩�ǂ����Ŕ��f�B���[�J�[���́A�K�i�������ł��u�����h���̂̕����A�d���W�����肷��ȂǕs������Ȃ��Ɛ�`
�A�C�E�I�[�E�f�[�^�Ђ������������T�C�g(���������������ݓ���)�@
�o�b�t�@���[�Ђ��������������T�C�g(�Ή������������Ȃ�)
ELECOM���݃������@
�������̐��\����
�@
�@
���t���f�B�X�v���C
�ELED�o�b�N���C�g�@�@�@2008�N�ɓo��A�ȃG�l
�EIGZO�t��
����d�͂����Ȃ��B���W�������V���[�v���A�Q�O�P�R�N�ɕx�m�ʁA�\�j�[�A���ŁA�G�C�X�[�X�ȂNJe�Ђ���
�E�O���A(����)�@�@
�N�₩�B���F�E�R���g���X�g�������@����E�ʐ^�E��y����
���͂����̂悤�ɁH�f�荞��ł��܂��@�����Ȃ�A�w��ɑ��E���C�g���Ȃ���Ήf�荞�݂ɂ����@�ł��ˊO���o�C���ł́A���������̌i�F���ڂ荞�ނ̂ŕs�K�@�@�e���r�������͉�ʎ��̂������������Ă���̂ŁA�f�荞�݂͂��܂�C�ɂȂ�Ȃ��B�����쐬�̂Ƃ��͋C���U�邩��
�������S��Ƃ̏ꍇ�A�ڂ����₷���Ƃ������z���@�P�x�������邩�A���˖h�~���t���ی�t�B������\��m���O���A�ɂȂ�
�E�m���O���A(����)
���Â��@���̔��˂�}���A���O�ł��O���̉f�荞�݂����Ȃ��@�����쐬�E���o�C���E��Ќ����@
�Ɩ���������r�I�ڂ����ɂ����̂Œ�������ƂɓK����B���F����邽�߁A�摜�ҏW�Ȃǂɂ͌���^���x�^�[
�m���O���A�͒n���ł��邽�߂��A�قƂ�ǂ̃p�\�R���̓s�J�s�J�̌����ʂŔ����Ă���
�E�n�[�t�O���A
������p�l���@���˖h�~���H(�ᔽ�˃R�[�g�t)
�E�P�x
�f���͋P�x(��ʂ̖��邳)�������قǃN���A�Ɍ�����@���e���r������
�������d���E�C���^�[�l�b�g�ł͉�ʂ����邢�Ɩڂ�����̂ŁA�P�x���߂�
�E�^�b�`�Ή�
�@�X�}�z��^�u���b�g�̉�ʂ̂悤�ɁA�^�b�`�ő���ł���B�������p�\�R���ł̃^�b�`�͂���قlj��K�ł͂Ȃ��BPC�\�t�g�̃{�^���͎w��菬�������ߑ��삵�Â炭�A�E�N���b�N�̓}�E�X�̂ق����֗�
�@
���f�B�X�v���C�̉�ʉ𑜓x
�t��HD�@���@�ʏ��̎g�p�ɍœK�B�ʏ�̎g�p�ł́A����ȏ�𑜓x�������Ă����܂�\���͕ς��Ȃ�
4K�𑜓x�@���@�ʐ^����ʂɎʂ��Č��邱�Ƃ������l�́A4K
�@

640�~480�s�N�Z���@VGA
1024x768�@XGA
1366 x 768 WXGA
HD (1366�~768)
FHD (FullHD) (1920�~1080)
4K (3840�~2160)
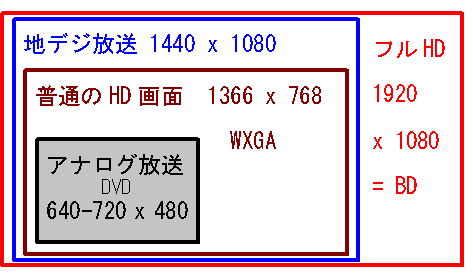
�@
2007�N����܂ŁA�p�\�R���̉�ʂ͎l�p������
�Ȍ�̓n�C�r�W�����e���r�Ɠ����A�X�y�N�g�� 16:9 �̂��̂��嗬�Ɂ@�f��Ȃ�AV�����ɉ��K
16:10�͏c�������������A�l�b�g�{���Ȃǂ͉��K�Ńr�W�l�X�����@�ꕔ�̃p�\�R����
�@
���𑜓x�������Ǝ��͏������Ȃ�
 �𑜓x�������قǁA��ʂ̃A�C�R���⎚�Ȃǂ͏������Ȃ�
�𑜓x�������قǁA��ʂ̃A�C�R���⎚�Ȃǂ͏������Ȃ�
�E�e���r��ʂ�PC��ʂ̈Ⴂ
�e���r�́A��ʂ��傫���Ȃ�قǁA�f�����傫���Ȃ�B�ł��p�\�R���͈Ⴄ
�p�\�R���ł́A��ʂ��傫���Ȃ�ƁA���삪�L���Ȃ�B�A�C�R���Ȃǂ̑傫���͕ς�炸�B��ʂ��傫���Ȃ�ƁA�𑜓x��傫���ݒ肵�Ĕ̔�����̂����ʂȂ���(�ݒ�͕ύX�ł���)
�����傫���̕����ł��A�𑜓x�̍������(�t��HD�Ȃ�)�Ō���A�Ȃ߂炩
�@
���[�q
��USB
1996 USB 1.0
2000 USB 2.0 �]�����x40�{�� ![]()
2004 eSATA�|�[�g�@
�Ή����Ӌ@�킪���Ȃ��AUSB 3.0�o��ɂ���Ă�����ł��܂���
2008/11 USB 3.0
�����10�{�̑����̗��_�l�@![]() �@SS
= Super Speed
�@SS
= Super Speed
USB 2.0�������l��3�{���炢�����BPC�A���Ӌ@��A�P�[�u�������ׂ�3.0�ɑΉ����Ă��邱�Ƃ��K�v�BUSB
2.0�̃|�[�g�ɂ��ڑ��ł��邪�A���\�͔����ł��Ȃ�
�}�E�X�A�v�����^�[��USB 2.0�ł��\���B�O�tHDD�A���ɊO�tSSD�ł�USB
3.0�łȂ��Ɛ��\���ł��Ȃ�(2.0�ڑ����{�g���l�b�N�ɂȂ��Ă��܂�)
��Ή���PC���A�g���J�[�h��USB 3.0�|�[�g�݂ł���
2014 USB 3.1
2014/8 �uType-C�v ���\�ǂ����ő}���Ă��g���� USB 3.1�Ή�
��HDMI
�n�C�r�W����(HD)�Ń��j�^�[�ɉf�����Ƃ��ł���
�]���̃A�i���ORGB�[�q���Ȃ��p�\�R���́A���^�̃v���W�F�N�^�[�Ȃǂ͂Ȃ����Ƃ͂ł��Ȃ��Ȃ�
�@
���e���r�@�\
�E3D�@�@�K�i������
3D�͑��ʃe���r�łȂ��Ɣ��͂��o�����q�����B3D�ӏ܂ɂ�PC����TV�������B�p�\�R���ł�3D�@�\�́u���܂��v
�E�e���r�p�\�R��
�����\�t�g���g���₷�������E�BWindows�t����Windows Media
Center���̗p�����e���p�\�͊i���Ȃ̂Ŏ�y�����A�n�C�r�W�����ł̒����Ԙ^��(�u�`�{�^��v)�E�����ȂǕ֗��@�\�͎ア�B����ɑ��A�e���r���[�J�[�n�\�t�g�͑��@�\�ŕ֗�
���f�B�A�Z���^�[���g���Ȃ�A���f�B�A�Z���^�[�Ή������R��������ƁA�p�\�R�������R�[�_�[���o�Ŏg����
�E�e���r�@�\��������Ă��Ȃ�PC�ł��A�ʔ��`���[�i�[�Ńe���r�@�\�𗘗p�ł��A��������
�������A�g�ѓd�b�ւ̓]�����o���Ȃ�������ABD�ւ̃_�r���O�����܂������Ȃ��Ƃ�������肪���邱�Ƃ�����A�g������̓e���r�@�\����PC�������Ƃ悢
�p�\�R���͒��쌠�ی�(HDCP, COPP)�ɑΉ����Ă��邱�Ƃ��K�v�B���Ѓ`���[�i�[���p�\�R���Ŏg���邩�����O�Ƀ`�F�b�N�ł���\�t�g���A�A�C�E�I�[�E�f�[�^�Ђƃo�b�t�@���[�Ђ���_�E�����[�h�ł���
�E�`���[�i�[
�n�f�W�݂̂̃`���[�i�[�@(�ቿ�i)�@�܂���
�R�g(�n�f�W�EBS�E110�xCS)�̃`���[�i�[
�E���R�[�_�[���̔ԑg���p�\�R���Ō���\�t�g
LAN�ڑ����A�\�t�g���C���X�g�[������A�ƒ��ǂ��ł��^������邱�Ƃ��o����
�f�W�I���̗L���\�t�g�uDiXim
Digital TV plus�v�@
���@DTCP-IP�Ή��v���C���[�\�t�g
DTCP-IP�z�M�Ή����r�f�I���R�[�_�[�@����p�\�R���ȂǂŘ^�悵���f�W�^�������ԑg���A�l�b�g���[�N�z���ɃX�g���[�~���O�Đ�
0.5�`1.5�{���ōĐ����x�����B�������蕷������A���Z�Đ���
Panasonic DIGA�����Ԙ^��ԑg�̍Đ���A�X�J�p�[HD �^��ԑg�̍Đ����ł���
�^��ԑg�����ł͂Ȃ��A�p�\�R����l�b�g���[�N�ڑ��^�n�[�h�f�B�X�N�iNAS�j�ɕۑ�����Ă���r�f�I�A�ʐ^�A���y���X�g���[�~���O�Đ����邱�Ƃ��\
30�b�X�L�b�v��5�b�߂��ȂǁA�r�f�I���R�[�_�[�@��ɋ߂����쐫�BWindows Media Center�Ή������R���ő���\
���X�J�p�[HD ��PC�Ō���
�X�J�p�[HD��^�悵���ԑg���A���̃��R�[�_�[(�`���[�i�[��HDD)�ł͂Ȃ��APC�E���̕����ōĐ�����ɂ́F
PC�ōĐ����邽�߂�DTCP-IP�ɑΉ������\�t�g�E�F�A�ŁA���X�J�p�[HD�̍Đ��ɂ��Ή����Ă���̂́A
DiXiM Digital TV plus
�@������PC�ōĐ��ł��邩�m�F����c�[���́uDiXiM Digital TV�`�F�b�N�c�[���v
�@
VAIO F �� DiXiM Digital TV plus �����ăX�J�p�[���Đ����Ă݂��@�@�\�t�g�̗D�ҏ�������
�@
�����������ʐM�EWiMAX�Ȃ�
������LAN
�嗬�@�@11n�K�i ���P�P����
�@
��WiMAX
���o�C���p�\�R���̌ˊO������WiMAX��s�������A����قǕ��y���Ȃ�����
�ˊO�̂ǂ��ł������Ŗ����C���^�[�l�b�g(�L��)
���o�C���p�\�R���ɂ�WiMAX���W���[�������^����������(�C���e���哱������)�@
���x��
�����@> �@USB�����R�[�h�ŊO�t���ʐM�J�[�h�𑋍ۂɐݒu�@>�@�ʏ�̊O�t���ʐM�J�[�h
�������^�C�v�͒���������
�t���f�B�X�v���C�㕔�Ƀf���A���A���e�i(2�A���e�i)��������邽�߃A���e�i�ʂ��L���A�O�t�����Q�{���炢�H���x���������悤�B���m�{�̎����ł�3.5dB�����x���悢
�uPC�J����ƃl�b�g�v(�ӎ����邱�ƂȂ������ڑ��B�X�^���o�C��Ԃ���13�b��)�͉��K
�f�[�^�ʐM�[���̏ꍇ�́A�X�^���o�C���畜�A���ɔF�����ꂸ�ɍċN�����K�v�ɂȂ邱�Ƃ�
�O�t��USB�ʐM�J�[�h�̒����́A������PC�Ŏg������A(��M���悯���)Wi-Fi���[�^�[�ɕt���ĉƒ�S�̂Ŏg���邱�Ɓ@
�������@�̑��l��
�ˊO���o�C���p�Ȃ̂ŁA13.3�^��ʂ܂ł�PC�ɓ��������̂��قƂ��
�܂��14�^��A15.6�^�@�ɂ�(Let'snote��ThinkPad)�@BTO�͉\
WiMAX�����p�\�R���ꗗ(�ʐM�J�[�h�E���[�^�[�ꗗ��)�@�@
WiMAX����W�A���C���A�b�v(���i.com
���@���i���ɕ��ׂ���)�@�@
WiMAX��USB�f�[�^�J�[�h��...�܂��҂��@�@
�@
�@
�u�����g���ċC�ɂȂ�̂��A���\�����L�[�{�[�h�B�ł��Â炢�L�[�{�[�h�́A�傢�ɃX�g���X�ɂȂ�v(���oPC21�@2012/5)
�l��PC�Ƃ̃C���^�[�t�F�C�X�Ȃ̂ŁA�L�[�{�[�h�́u�g������v�ɑ傫���e��
�L�[�́u�^�b�`��ƌĂԂ悤�ɁA�t�B�[�����O(�u���������v�u�����v)�̐��E�ł�����
�L�[���ł��₷�����A���[�J�[�ɂ���Ďg�����肪�傫���Ⴄ�@ �������[�J�[�ł��@��ɂ���Ďg�����肪�Ⴄ
�e���r������l�b�g�{�����x�Ȃ獷�͏o�Ȃ��B�d���ESNS�œ��͂������l�ɂ̓L�[�{�[�h���d�v
�E�L�[�s�b�`(����)
�ʏ��19mm�s�b�`�ɂȂ�A����Enter�L�[��������肷��̂́A13�`14�C���`�^����B���ꖢ���͋�����(���Ɏw�̑傫���l)�@�@���������łȂ��A�c�̃s�b�`�������@���
�E�L�[�^�b�`�@�@�������肵�Ă�����́@�@�L�[�g�b�v����������A����݂̏��Ȃ�����
�E�L�[�X�g���[�N�@�@3�~��(���[��)�ȏ゠��Ɖ��K�B����ƁA�ł����̂��ł��Ȃ������̂��킩��ɂ����@�����E���g���u�b�N�͒���
�E�L�[�̌`��@�@����@vs. �ւ���
�E�Ō��̉��@�@�@�����Â��ŁA�}���قł��g�������ȋ@���
�@
���L�[�{�[�h�D�G�x�̈��
ThinkPad > Let'note�EFujitsu�ENEC�ȂǃL�[�X�g���[�N���[�����́@> �L�[�X�g���[�N������
ThinkPad(���m�{)�̃L�[�g�b�v�͂킸���ɘp�Ȃ��A�ł��₷���B�Œ�t�@��������APC�G���ł̃L�[�{�[�h�����L���O�ł͍����O�ł����Ă���ʁB������ThinkPad���L�̃g���b�N�|�C���g(�^�̐Ԃ��_)�͍D�݂��������
�������[�J�[�ł��@��ɂ�荷���傫���A����������鐻�i��
�@
���L�[�{�[�h�̑����e�X�g
�X���Ŏ��ۂɓ��͂��Ă݂�̂��x�X�g�@���s��^�b�`�p�b�h��
�p��̏ꍇ�́A���L�̕��ɃA���t�@�x�b�g���ׂĂ��܂܂��@(�p���^�C�v���K��)
The quick, brown fox jumps over the lazy dog.(���s)
The quick, brown fox jumps over the lazy dog.(���s)
The quick, brown fox jumps over the lazy dog.(���s)
The quick, brown fox jumps over the lazy dog.(���s)
Enter�L�[�A�EShift�ASpace�o�[�A�����L�[�Ȃǂ̑ł��₷���ƁA�^�b�`�p�b�h�̑ł��₷��(Space�o�[��łƂ��ɐG��ƃJ�[�\�����ړ����Ă��܂��Ȃ�)���`�F�b�N
��v�łȂ��L�[�{�[�h�́A�L�[���͂���₷��
�@
�����ɖ��̂���L�[
Enter�L�[�̉E���ɁA�ʂ̃L�[���z��Ă���ƁA�ł��ԈႦ�₷��
ENTER�L�[���������B�c���łȂ�����(�p��L�[�{�[�h)�@���@�����܂ł̓^�C�v�~�X
�e���L�[(������p�̃L�[)������ꍇ�AEnter�L�[�E���������������Ƒł��ԈႦ�₷��
SPACE�L�[�����Ɋ�������܂��Ă���@�@��́uN�v�L�[�������ɂ���@���
�ESHIFT�L�[����������
�p��̑啶�����͂Ń~�X���₷���Ȃ�
��SHIFT�L�[�͉����Ȃ̂ɁA�E��1�L�[�������Ȃ��@�킪�悭����(�R�X�g�_�E��)�B�E���̖��L�[�Q�����A�茳�֏����͂ݏo�Ĕz�u���Ă���@��Ȃǂ́A�E�V�t�g�L�[�ɂ͒����������Ă���
�u�߁v�u��v�Ȃǂ̃L�[�s�b�`��������
�z�W���I�łȂ�
�J�[�\���L�[������������
�@
�����Ă��܂����ꍇ�̉�����F
�Ԉ���đł��Ă��܂��L�[�͋@�\��~�ɂ��邱�Ƃ��ł���B�t���[�\�t�g�́uChgKey�v�Ȃ�
�O�t���L�[�{�[�h(USB�ڑ�)
���e���L�[
15�^����̓e���L�[(�d�쐔���L�[)���t�����̂�����
�������͂������@�d�����ɂ��֗�
�e���L�[�����邱�Ƃɂ��}�C�i�X�ʂ�����@�^�b�`�p�b�h�ʒu����ʂ̍��ɂ���Ă��܂��@�L�[�s�b�`�͏����߂ɂȂ邱�Ƃ��@Enter��łƂ��Ƃ��āA���̉E�̃e���L�[��ł��Ă��܂����Ƃ�
�}�E�X�������Ȃ�̂ŁA����@
�e���L�[���t���Ă��Ȃ��Ă��AUSB�ڑ��̃e���L�[�������̔�����Ă���
�@
�L�[�X�g���[�N
�L�[���������Ƃ��̒��ދ������A�@��(�{�̂������@��A2�~�������H)�Ɛ[�����̂�����
�����PC�������R�X�g�Ŕ��������ł��邪�A�͂����艟�������͂Ȃ��Ȃ�
�L�[�̕\�ʂ��e�J�e�J���Ă���E���ׂ�₷���@�������
�L�[�̕\�ʂ����炾�ƃ~�X�^�C�v�����₷���Ƃ��郁�[�J�[���B�킸���ɃJ�[�u���Ă���ƁA���ւ��ׂ�Ȃ�
�E�A�C�\���[�V�����^�C�v
�L�[���݂�����ēƗ��B�f�U�C�����������A�L�[�̂����ԂɃS�~������ɂ����B�L�[�����������߂ɂ��邱�ƂŊԊu���Ă���A�����̃l�[��������������ɂ����B������ꂾ���A�]���^�C�v�̕����ł��₷���Ɗ�����l���@�@
island
style�Ȃljp�ꖼ�̂͂��낢��@�@�A�b�v����2006�N��MacBook����̗p��������
�@
�E�L�[�{�[�h�h�H�̂��̂�(ThinkPad�A�p�i�\�j�b�N�̈ꕔ�Ȃ�)
���ʂ̓R�[�q�[�����ڂ��ƁA�L�[�{�[�h���g���Ȃ��Ȃ邱�Ƃ�
���^�b�`�p�b�h
�ESPACE�L�[��łƂ��ɁA���̃^�b�`�p�b�h�ɂ��G��Ă��܂��A�J�[�\���������
�^�b�`�p�b�h���킸���ɉ��ɉ�����E�\�ʂɖ͗l��t���ĐG���ƕ�����悤�ɂ���A�Ȃǂ̍H�v�������@���
��PC�L�[�{�[�h����X�}�z�ɓ��͂ł���@�f�W���@PSC-RS
�@
�@
���L�[�{�[�h�̎���@�@�@�ɂ���ă^�b�`�E�Ō������Ⴄ
���i���́A�\���̈Ⴂ�ɂ����40�{�قǂ�����B���͂������ꍇ�ł́A���i�Ɍ��������l��������
�@
���O�t���L�[�{�[�h�@
(1)�ڑ��͎O�ʂ肠��
�E�L���ڑ�(USB)
�E�����u2.4GHz�v�^�C�v
�E�����uBluetooth�v�^�C�v�@�@��M�@�s�v
(2) �e���L�[�̗L��
�E�t���T�C�Y�@
�E�R���p�N�g�@�@�e���L�[�����B���L�[�Ȃǂ̔z����Ȃ��Ƃ�
(3) �L�[�^�b�`
�E�L�[�s�b�`�@�@�@�ׂ�L�[�Ƃ̉��̋���19mm���W��
�E�L�[�X�g���[�N�@�@���������̏c�̋����@�@�L�[�̍\���ɂ��F�@
�L�[�̂S�\���@�@�@�����u�����@�p���^�O���t�@���J�j�J���@�@�Ód�e�ʖ��ړ_
�@
���L�[�{�[�h�̍\���@�l���
�@�L�[�X�C�b�`(�L�[�����������̓��͂̎d�g��)�̈Ⴂ��4�^�C�v�F�@�����u�����@�p���^�O���t�@���J�j�J���@�@�Ód�e�ʖ��ړ_
�u�L�[�X�C�b�`�̍\���ʼn�������y���v�Ȃǂɂ��ƁA
�E�����u�����@�@�@�@4mm�O��Ɛ[���@
�f�X�N�g�b�vPC�p�̕��ʂ�(����)�L�[�{�[�h�B
�����Ƃ����������A�i���������킯�ł͂Ȃ�
�L�[�����O���Ă݂�ƒ����ɃV���R���L���b�v�A���̔����ŃL�[�������߂��B�u�t�j�����v�Ƃ������G�B�L�[�̌��݂�����A�������������艟���Ȃ��ƔF�����Ȃ��B�L�[�g�b�v�͊O���Ă���r�I���֖߂��₷��
�E�p���^�O���t�@�@�@�m�[�g�p�\�R���̎嗬�@�@�����u�����̕ʃ^�C�v�@
�m�[�g�p�\�R���Ŏ嗬�������Čy���L�[�{�[�h
�L�[�X�g���[�N��2�`3mm�����Ȃ��B�L�[�g�b�v���O��Ă��܂����Ƃ��Ɋώ@����ƁA�����ɃV���R���L���b�v�A�����ď����Ȏx���̃p�[�c�������Ă���B���̂��߃L�[�g�b�v������
�u�p�`�p�`�v�Ɠ��́B�L�[�g�b�v���O���ƁA�͂߂ɂ����A�x���p�[�c���܂ꂽ�肷��B�y��
�E���J�j�J���@�@�ÓT�I�\�������A�������肵���Ō���
�Q�[���ȂǁA�L�[�{�[�h�����g���郆�[�U�[�����B�e�L�[���ƂɓƗ������@�B�I�ȃX�C�b�`�A�����ɃX�v�����O�B4mm�O��B�d���A�����B�u�J�`�b�v�B��ZF�G���N�g���j�N�X�iCherry)�Ђ�MX�X�C�b�`�𗘗p�����L�[�{�[�h�͐��x�ɒ�]�B�^�b�`��������ɕς�����ނ�����
�E�Ód�e�ʖ��ړ_�@�@�@�v���p�A���\�̓x�X�g
�@�Ɩ��p�L�[�{�[�h���[�J�[�ł������v����
REALFORCE
�V���[�Y���̗p�B���������]���͂ق�No.1�@�@PFU Happy Hacking Keyboard���l�C������
�@�B�I�Ȑړ_���Ȃ��A�L�[���������Ƃ̐Ód�e�ʂ̕ω��œ��͂����m�B�����������A�ϋv���������A�y�����炩�ȃL�[�^�b�`�B�l�ԍH�w�Ɋ�Â����A�e�w���Ƃ̐ݒ�
���@�\
�L�����嗬�B�}�E�X�ƈ���āA���܂�ړ������Ȃ�����
��
�Q�[���p�L�[�{�[�h�@�@�@�����̃L�[���F���ł���uN�L�[���[���I�[�o�[�v�A���G�ȃ}�N���Ȃ�
�l�ԍH�w�̃G���S�m�~�N�X�f�U�C���@�@�@�D�݂��������
�@
���o�T�E�����N
�ł��₷���ŐV�^�L�[�{�[�h�̑I�ѕ��@�@2015�N1��6���@PC Online
PC��]Vol.3 2010/12/17 p.40�`
��PC�ɂ���ƕ֗��ȋ@�\
�E�Ȃɖ߂�ƁA�����ŃX���[�v������
�x�m���̐l���Z���T�[�Ή�Web�J�������ڋ@��́ASense YOU Technology�ȂǁB��ɃJ�������I���ƂȂ�̂ŁA�ҋ@�d�͂����炷���Ƃ��ۑ�
�@
�����YPC�@vs.�@�C�OPC
�E���Y�u�����hPC�@
�����@MSOffice�ȂǕt���\�t�g�オ���݁B�e���r���\�������A�ו��̍�肱�݁A���{�l�D�݂̋@�\�A�u�����h��
�����T�|�[�g��������A���{�I�ȑΉ��B��ꂽ�Ƃ��͎������߂Α����C�����Ă����Z���^�[��
�E���S�Ҍ����̃T�|�[�g��@�\�����S
�G���ł́A�L���̊W�ō��Y���[�J�[���傫����舵����X���B������Ƃ����G��Ă��錇�_�ɒ��ӁA���邢�͂܂������G��Ă��Ȃ��B���R�ƒ�g�L���荞��PC�G�����B�������u�L���v�Ƃ����\����A�L�������́u���́F�`(���[�J�[��)�v�ɒ���
�E���Y�}�C�i�[PC
�R�X�g�p�t�H�[�}���X�ŏ����B�T�|�[�g�Ȃǂ͓��{�I�ȉ��B�����g�ݗ���
�E�C�OPC�@
�����@�u�����h�������ł͎ア���߁A�����\�ł����|�I�Ȓቿ�i�ŏ����@
���{���Y�łȂ��ꍇ�A���ɃJ�X�^�}�C�Y�͔[��������
�����҈ȏ�����B�I�v�V�����ɂ���Ɛ��\���ǂ��Ⴄ�̐������܂������Ȃ������肷��@��PC���ӂȐl�Ɏ�`���Ă��炦�Έ��S
MSOffice�ȂǕt�������A�I�v�V�����Ȃ̂ŁA�ŏ��̒��i�������@
�T�|�[�g�̓T�C�g�ƃ��[���݂̂������̂ŏ��S�҂͕s���@(�܂���PC���ӂȐl�ɗ�������������)�B�C�O�؍ݒ��̃T�|�[�g�͋t�Ɉ��S����
�����@�\PC�@�@���ʂ�PC
���ʂ�PC�ł��A�ЂƂƂ���A���ł��ł���
�㋉�i�́A�����������A���𑜓x�A�֗��A�e���r�ȂǕt���@�\�BWindows�̂��ׂĂ̋@�\�ɑΉ�
���X�����f���@vs.�@BTO (�J�X�^�}�C�Y)
�X�����f���́A��\�I�ȃj�[�Y�ɍ��킹���Z�b�g���i�B�N��3,4������f���`�F���W������̂ŁA�^�����͂����B���@��G���Ċm�F���邱�Ƃ��o����
BTO�̑�����PC�{�̂�ቿ�i�ɂ��ċq���Ăэ��ށB�J�X�^�}�C�Y�����Ă����Ɖ��i�ʂ̃����b�g�͎�����B�Z�b�g���i��^�����͂����B�����u�킯���菤�i�v(���j���Ȃ�)������
�@
���A�}�]���Ȃ�
�f�X�N�g�b�v�@�p�\�R���@�S���i�@
�m�[�g�p�\�R��
�@
�p�\�R���E���Ӌ@��
�����[�J�[���̃T�C�g���L���@�@�X�����f���Ƃ͕ʂɁABTO(�D�݂̕��i��I��)
�p�r�E���i�J�e�S���[�E�\�Z�Ȃǂ����i�荞��ł݂�ƁA�S�̑���������@�@�@�T�ւ������ABTO������
��Panasonic�@�@�@
��Lenovo�@�@�@�@�@
�̔��T�C�g�͐��i���������Ă���̂ŁA�u�i�荞�����v(���Ƃ���15.6�^�̂�)��u��r����v�@�\���g���ƒT���₷�����m�{�͏T�������B�T��(�ƃZ�[����)�����N�[�|���l���������傫���Ȃ�A�ቿ�i�тł�5�`18%�ƕω����邱�Ƃ��B(1)���m�{����������(�L�����o�R������)�T�C�g�ɓ������ꍇ�́A�ʏ�̃N�[�|����������Ȃ��B(2)�L������W�����v����ƁA�N�[�|��������uWEB�L������X�g�A�v�ɓ����B(3)����ɁA�w�����ēo�^����ƁALenovo Premium Club�Ƃ������ʃT�C�g�ɓ����
���}�E�X�R���s���[�^�[ �@
�@�@�@

�@
�����}�_�@�@���ÁE�^���������@
���x�m�ʁ@�@�@�@���̃T�C�g�Łu�킯����i�v���̔�
Google�L��
�@
���p�\�R���@���[�J�[�ʃ����N�@�Ɗe���[�J�[�̓��F�@�@
�����@���i���@�������B���S�җ������߁B���Ђɐ�삯�ăA���e�i���ڑ��s�v�̖����e���r(�e���r�p�A���e�i���疳��LAN��PC��)
2011���m�{�ƍ���(���m�{���ߔ���51%)
�x�m�� �@
�g���₷���̌������d�˂��B���S�җ������߁B�Y�t�\�t�g�Ă���
2016�t�@�u
�x�m�ʁE���ŁE�u�`�h�n�v�����̉��k�͗����
2016 �x�m�ʂ̃p�\�R�����Ƃ͒������m�{�E�O���[�v�P���ց@�@���ق�ݗ����A���m�{���ߔ����ց@
2018/5 �x�m�ʃN���C�A���g�R���s���[�e�B���O�iFCCL�j���m�{�O���[�v�P��
�@
�p�i�\�j�b�N�@���b�c�m�[�g
�@�@�r�W�l�X���o�C���ɓ����@
1964 �R���s���[�^���Ƃ���P�ށ@
1979 �ĎQ��
�ł����(�Ȃ̂ŕ���������)�A���t�Ɉ����Ă����Ȃ��B�㋉�җ������߁B�L�[�{�[�h�͎g���₷���B�o���������l�Ɂ@
�f�� �@�@Dell ���܂��������őg�ݗ���
���{�q���[���b�g�E�p�b�J�[�h�iHP�j �@�@HP ���E�ő勉�@PC���ƃX�s���I�t
���m�{�E�W���p���@Lenovo (���z) �����n ���E�ő勉
�����č����\�B�㋉�җ������߁B�i���@�̓R�X�g�p�t�H�[�}���X�������AThinkPad�͐^�����A���S�A���i�̕]���������B
�EThinkPad��IBM�����{�̐_�ސ쌧�ŊJ���E�v�B2005�Ƀ��m�{��IBM��ThinkPad���唃���A��a���Ə���2010���ɉ��l�ړ]�@
ThinkPad�̓L�[�{�[�h���`���I�ɐ[����������A�g���₷���ɒ�]�A���͍�Ƃ������r�W�l�X�}���Ȃǂ����p�B�u����e�X�g�v����̂Ŋ��A�o���Ɉ��S�B�T�|�[�g�͓��{IBM���B
2011 NEC�ƍ���
�E2014/9�`12���o�ׂ�Lenovo�̃p�\�R����SuperFish�Ђ�VisualDiscovery�Ƃ��������\�t�g���v���C���X�g�[������Ă������Ƃ������B2015/1�ɏo�ג�~�B�@�q�ȏ��������ꍇ�͗��Ӂ@LENOVO STATEMENT ON SUPERFISH�@
lenovo �p�\�R��(�A�}�]��)�Ƀ��r���[����
���{�G�C�T�[ �@�G�C�T�[�@�@��p�B2009�N�Ƀf�����o�א����E��ʁB�Q�[�g�E�F�C�A�p�b�J�[�h�x����
�A�X�[�X�E�W���p���iASUS�j �@
��p�B �p�[�����X�g���M���Ȃ�Ȃ��v�uIce Cool�v�A�����Ԏg�p�ł�28�`35�x�A�܂�̉��ȉ��B"Its palm rest is significantly cooler than almost any laptop we can recall.
" CNET February 11, 2010�@�@�@asus�m�[�g�p�\�R��(�A�}�]��)�Ƀ��r���[����
�A�b�v���@
�f�U�C���͍ō��B�@�\�����]���BWindows�@�ł͂Ȃ��Ǝ��H��
�}�E�X�R���s���[�^�[�@�@�@
��ʌ��������s�B�R�X�g�p�t�H�[�}���X�������B����肪�����V���i�Ή��������BOEM�����������@�}�E�X�R���s���[�^�[/TOP�@�@�}�E�X�R���s���[�^�[(�A�}�]��)
�G�v�\���_�C���N�g
���쌧�B2010�H�t���V���[���[���X�B�Q���Ŕz�B�B�T�|�[�g�����]��
�I���L���[�@
2012�ʔ̓X�̔��x�~�B2015�m�[�g�p�\�R���͏I���H
�����@ 2007�p�\�R���P�� Prius 2011 HDD���Ƃ�Western Digital�֔��p
�V���[�v�@�@2010�p�\�R���P�ށ@Mebius�@�@�o�c��@��2016�V���[�v����p��Ƃ������@��2018���ł�PC����(�_�C�i�u�b�N)�����čĎQ���@�@���ŃN���C�A���g�\�����[�V������2019/1�uDynabook������Ёv��
���Ł@�_�C�i�u�b�N�@�m�[�g�V�܂������@�@
�m�[�g�^�p�\�R���𐢊E�ŏ��߂ď��i���A1990�N��̒�����Ɉ��|�I�ȃV�F�A�B�f�������Ő�s�A�̎B�����r�f�I��HD�ɕϊ��B�r�W�l�X�j�[�Y���悭�����B�㋉�җ�������
2013/8/7
�Ԏ��̃e���r�E�p�\�R���]�ƈ��z�u�]����
2014�p�\�R��(�Ԏ��X���X��)����Ƀ��X�g���\�����v
2015 �@2009�`2014���v���������o
2018 �����������p�@�@
PC����(�_�C�i�u�b�N)�̓V���[�v�֔��p��
�@�@�u�c���ł̃p�\�R�������B���Đ��E��Ȋ������Ԍ`���Ƃ̔��p�z�͂�������40���~�������v(���o�V��2018/6/18�����p)
(���\�j�[)�@VAIO
�@�@2014�P�ނ��AVAIO�������B�\�j�[�Ƃ��Ă�Vaio��1997-2014
�@�������@�f�U�C�����A�[�g�@
2016 �u
�x�m�ʁE���ŁE�u�`�h�n�v�����̉��k�͌���
���w���@��̍i����
���i.com�A�A�}�]���A���[�J�[�T�C�g�́u�i�荞�݁v��u��r�v�@�\���g���ƕ֗��B�e���[�J�[�T�C�g�ȊO�ł́A�D�݂̕��i��I���ł���BTO�܂ł͔c���ł��Ȃ�
���Q�l�T�C�g��
�u���o�@�p�\�R���@�����x�����L���O�v�Ō���
�[���p�\�R���w���p�@�p�\�Z�����@�@Dell�p�����A�e���ڂ��Ƃɉ���@���r���[�ڍ�
�m�[�g�p�\�R�� �X�y�b�N����(���i.com) �ڂ��������E��r���ł���(��: WiMAX�����@)�@BTO�̓J�o�[���Ȃ�
�p�\�R���@���S�҂̊��@�������킩��₷��
���oPC21 ���o�x�X�gPC+�f�W�^���@�T���A�X�L�[�Ȃ�PC�G��
���p�\�R���̃��T�C�N��
�����L�����p���i�@�ɂ��A�f�X�N�g�b�v�p�\�R���{�́A�m�[�g�u�b�N�p�\�R���ACRT�i�u���E���ǁj�f�B�X�v���C�A�t���f�B�X�v���C�̓��[�J�[���������y�эĎ���������悤�`����
PC���T�C�N���}�[�N��������̂́A����(�w�����i�Ɋ܂܂��)�B�}�[�N�͐��i�̒�ɕt���Ă���B�܂��̓��[�J�[�����t���Ă����
�p�\�R���������t�����ꗗ�@�@(��ʎВc�@�l �p�\�R��3R���i����)
PC���T�C�N���J�n(2003�N10��1��)�ȑO�ɍw�������p�\�R������͗L���B����̃p�\�R���A�|�Y���[�J�[PC���L���B�������l�����邽�߁A��������Ǝ�������
�n�[�h�f�B�X�N�̓��e�͏������Ă����Ȃ��Ɨ��o����\�����@�܂��͕������ăg���J�`�Ȃǂŕ����I�ɔj���A�P�K�����₷���̂Ŋ댯
Windows 10�ɂ́A�h���C�u�����S�ɏ�������(����������)�@�\����
�p�\�R��3R���i����������[�J�[�ł̃��T�C�N���ł́A�n�[�h�f�B�X�N�Ɍ���������Ȃǂ̔j�������Ă��烊�T�C�N�����Ă��邪�A�S�z�Ȃ玩���ŏ������Ă����B�ƒ�ł́A������p�\�t�g���g���̂��x�X�g�@�@���f�[�^�����ɂ���(��ʎВc�@�l�@�p�\�R��3R���i����)���ڂ����A�\�t�g�Љ������
�p�\�R���R�q���i����ɂ��Ă̍ŐV�̊e���L���@�@
�@
���p�\�R���E�E�B���h�E�Y�@���N�\
1941����@�č��̃W�����E�A�^�i�\�t(�A�C�I���B����w)������̓d�Z�@�̌������B��ꍆ�́uABC�v
1947�@�x���������Ńg�����W�X�^�������^��ǂɂƂ��đ���
������
1960�N�� IC�@(�g�����W�X�^�����łȂ��A��R��R���f���T�[�Ȃǂ��d�q��H��)�����^��
64�A68 �}�E�X�����@(���p�\�R�����y��)
69 �C���^�[�l�b�g�ĂŒa��
1971 �C���e���Ђ��}�C�N���v���Z�b�T�[�J��
70�N��@PC�o��
76 �A�b�v��
1981 IBM (MS-DOS�̗p)
MS, NEC, Windows
89/3�@���B��WWW�J��
���E�B���h�E�Y�N�\
1985 Windows 1.0 �@��������windowS�ő����̃v���O������������
1987/6 Windows 1.0 ���{���
1994 Windows NT 3.1 = ��ƌ���
1995/11 Windows 95 = ��ʌ����@�@�@�u�X�^�[�g�v���j���[�ȂǍ̗p
2000�@ Windows ME
(��ʁA��ƌ�����)
2000 Windows 2000
2001/11 Windows XP�@�@�q�b�g
2007/1 Windows Vista�@�s�]
2009/10 Windows 7�@������
2012 Windows 8
�^�b�v�Ή���(�^�u���b�g�Ƌ��ʂ�OS��)
1998 iMac�����@
2001 iPod����
2007�@�@�m�[�g�^PC�o�חʂ��A�f�X�N�g�b�vPC��
�m�[�gPC�͏ȃX�y�[�X�A�X�y�b�N������E���i�͉�������
2007 iPhone�A�����J�Ŕ����@2008 iPhone���{�ł������A�u�[���ɁB�X�}�[�g�t�H���ɊS����C�Ɍ���
2008, 2009 �l�b�g�u�b�N�S����
2010 �\�j�[�@Vaio�㋉�@��͒��쌧���ܖ�s�̃Z���^�[�ɏW��@�@
���i�̍\�z����v�A�����A�̔��A�T�[�r�X�܂œ����ꏊ�ōs��
2010 iPad�����A�u�[����
2011 �g�т���e��X�}�[�g�t�H���֏�芷��������
2011/10 �A�b�v���n�Ǝ�Steve Jobs����
�A�b�v���А����F"Apple has lost a visionary and creative genius, and the world has lost an amazing human being. Those of us who have been fortunate enough to know and work with Steve have lost a dear friend and an inspiring mentor. Steve leaves behind a company that only he could have built, and his spirit will forever be the foundation of Apple."
2013 ���̔F�����y���n�߂�B�A�b�v���́u���o���������v�Ŏw��F���̗p�����̂����������@��2014�T���X���d�q���B2015�A���̓��ʂŃ��O�C������X�}�z��x�m�ʂ������@�@�@�@2015�ā@�E�B���h�E�Y10�ɓ���
2013�N�㔼���@�@���{�V�F�ANo.1
�f�X�N�g�b�vPC��NEC�@25.0%�BUltrabook�̓\�j�[�@29.3%�B�m�[�gPC�͓��Ł@25.5%�B�^�u���b�g�ł̓A�b�v����49.7%�A2��ASUS�B�v�����^�̓L���m����1�ʁBBCN7/19���\
2014 �\�j�[��Vaio���ƕ���
2014/3 ���ŁA���f�B�X�N���u�P�ނց@�ڃp�\�R�����y��
2014/4/26
�}�C�N���\�t�g�i�l�r�j���A�{���\�t�g�u�C���^�[�l�b�g�E�G�N�X�v���[���[�i�h�d�j�v�o�[�W�����U����ŐV��11�܂łɖ��C���̌��ׂ����������Ɣ��\�B�������疯�Ԃɂ�����܂�IE�g�p��~�̓������L����
5/1�C���v���O�����z�z�J�n�B�E�B���h�E�Y�w�o�̑S�T�|�[�g���I���������肾�������A���̌��ׂ����Ăw�o�p�\�R���ւ̍U�������ꂽ���Ƃ��A����Ƃ��Ăw�o�̃��[�U�[�ɂ��h�d�̏C���v���O������z�z
2017/3 �X�}�z�E�p�\�R���Ȃǂ̊�{�\�t�g�i�n�r�j�ŁA�O�[�O���́u�A���h���C�h�v���A�}�C�N���\�t�g�́u�E�B���h�E�Y�v���ď��߂Đ��E��ʁB�C���h�Ȃǂŕ��y
2017? ���E�p�\�R���@�V�F�A�@HP 23% �@Lenovo 21% Del 16%
2019
���{�����V�F�A�@�C�O�p�\�R�����[�J�[�����̎�ʂ�
2019�N��1�l�����Ł@���{HP�@��1�ʁ@�@2�ʃf���@�@�@����܂ł͕x�m�ʂ�NEC���g�b�v�������@�@IDC�W���p������
2019 AMD��CPU�̃V�F�A�}�L�@�@�C���e�������т₩��
�@
���A�[�J�C�u �@�����ȉ��͌Â����e�ł��@
�̂̃p�\�R���̕W���d�l�Ȃ��@
�@
��MS Office 2010�̏ꍇ�͓��ʁA�u32�r�b�g�Łv ��
�����ŃC���X�g�[������ꍇ�A32�r�b�g�����Ƃ��ƃf�t�H���g����ɂȂ��Ă���̂ŁA���̂܂w���ɏ]������
�E�B���h�E�Y��32�r�b�g�łł�64�r�b�g�łł����Ă��A�قƂ�ǂ̃��[�U�[�́u32�r�b�g�ł� Office 2010�v
���C���X�g�[������悤�ɁA�}�C�N���\�t�g�Ў��g�����������B��ʓI�� Office �̃A�h�C���̑�����64�r�b�g�łł͂܂����삵�Ȃ����߁B(�A�h�C���@���@�@�\���g������B�@�u���E�U�́u�v���O�C���v(plug-in)���A�h�C���̈��)
�}�C�N���\�t�g�Ђ�TechNet�T�C�g�����p�F
�u���s: 2010 �N 5 �� 12 ���@�cMicrosoft Office 2010 �ł́A�c 64 �r�b�g�� Microsoft Office ���i����������܂����B���̂悤�Ȓlj��̗e�ʂ�K�v�Ƃ���̂́A2 �M�K�o�C�g (GB) ����傫���� Excel �X�v���b�h�V�[�g���g�p���� Microsoft Excel ���[�U�[�ȂǂɌ��肳��܂��B32 �r�b�g�ł� Office 2010 �� 64 �r�b�g�łƓ����@�\����A32 �r�b�g�ł̃A�h�C���Ƃ��݊���������܂��B���������āA����� 32 �r�b�g�ł� Office 2010 ���C���X�g�[������܂��B
�܂��A�c�B�����̃A�h�I���ɂ͂܂� 64 �r�b�g�ł��Ȃ��A���̂قƂ�ǂ� 32 �r�b�g�łł��B
�c���������́c�B2 GB ���傫�� Excel �X�v���b�h�V�[�g���g�p���Ă��� Excel �̏n�����[�U�[���g�D���ɂ���ꍇ�́A64 �r�b�g�ł� Office 2010
���C���X�g�[���ł��܂��B�v
�E���g���Ă���Office 2010���ǂ���̃o�[�W���������ׂ�ɂ́F
�u�t�@�C���v���u�w���v�v�A�o�[�W�����̂Ƃ���ɁA�u(32 �r�b�g)�v
�ƕ\������Ă���B
�@
���}�C�N���\�t�g�E�I�t�B�X���ǂ̑g�ݍ��킹�ɂ��邩
�E �uPersonal�v
�@�uHome and Business�v
�@�uProfessional�v�@�@����ʏ�͑I��
�ǂ���l�E�r�W�l�X�p�r�ɂ��g����
�E�ቿ�i�@�p���uPersonal�v (�����[�h�A�G�N�Z���A�A�E�g���b�N)
PowerPoint(�v���[���\�t�g)���s�v�Ȑl�͂���ŏ\��
�E�l�p�̒�Ԃ́uHome and Business�@(��Personal +
�p���[�|�C���g +
�����m�[�g)
�r�W�l�X�Ŏg���l�ɂ�PowerPoint���֗��B��Ōʂɔ����Ɗ����Ȃ��߁A�ǂ�ɂ��邩�����ꍇ�͂���
�E�uProfessional�v
����ɁAAccess(�f�[�^�x�[�X)��Publisher(������E�̑��c�[���쐬)�t���@�@�@MS
Office�T�C�g
*Office 2007����́u���{���v�����ȏꍇ�A�A�h�C��������@�u�N���V�b�N�X�^�C�����j���[ for Office 2010�v
��2011�N�ɕW���I�������d�l
Windows 7�@�@�@�@�@������̏C�����i�݁A���삪����
MS Office 2010�@�@������̏C�����i�݁A���삪����
���15.6�^�@�@�@�@���K�ȑ傫���@
LED�t�� �@�@�@�@�@�ȃG�l
������ʁ@�@�@�@�@���f��A�n�C�r�W�����Ή��@
�p�\�R���́u���p(�l�p)�e���r�v��
�d��3kg�@�m�[�g�p�\�R���@���@�I�[���C�������ŏȃX�y�[�X�@���o�C���ɂ͏d�����ƒ���ړ��͕֗�
CPU �@ Core i5��ꐢ��
�������[ 4GB
HDD�@�@�e��500 GB
���w�h���C�u�@�u���[���C
�L�[�{�[�h�Ƀe���L�[������
HDMI�[�q(�e���r�Ƀn�C�r�W�����o�͂ł���) USB 2.0
web�J���� (�e���r�d�b�p)
�ߓd�E�s�[�N�V�t�g�@�\(2011/3/11�k�Ќ�܂��Ȃ��o��A�S���܂�)
��2011�N���ڃp�\�R���̗�
��Sony Vaio S�@
13.3�^�Ƃ����A����̃��C���}�V���Ƃ��Ă����o�C���Ƃ��Ă��g����u���ʃ��o�C���v(thin-and-light laptops)�W�������ŁA��r�I�����������A�d���ă��o�C���ɂ͖����������V���[�Y�B�Ƃ��낪2011�N���f���`�F���W�ŁA��ʂ�Z�V���[�Y�Z�p�𗘗p���ďd�ʂ������ƌy���Ȃ�A��������p�I�ɁB�ŐV�v���Z�b�T�[�ō����A���ꂢ�����f�荞�݂̏��Ȃ��n�[�t�O���A��ʁA���ǂ��ꂽ�ւ��݃L�[�g�b�v�̃L�[�{�[�h�A����Ƀ��o�C��PC�ł͂قڃ[���������u���[���C�E�h���C�u���I���ł��A�����������o�C���AUSB 3.0�A�J�o���ɂ悭���܂�f�U�C���ȂǁA���\�E�@�\�ɂ͎�_���Ȃ��Ȃ����B���������i�͏オ�����̂ŁA����������BBTO(�J�X�^�}�C�Y)���ł���
��Panasonic Let'snote B10
�l�b�g�u�b�N���s�̂��Ƃ́A���ʃ��o�C��PC���l�C�ɂȂ������A�u���ʁv�Ƃ�13.3�A�ő�ł�14�C���`�ƍl�����Ă����B���������[�U�[�E�A���P�[�g�̌��ʂ���15.6�^�Ƃ����A�ƒ�p�E�Ɩ��p�X�^���_�[�h��ʂ̂܂܂̃��o�C��PC��2011�N�ɔ��\�B����ȑO�́A���̃T�C�Y��PC�͏d����3 kg�O�゠�������A�Ȃ��1.8 kg�ɂ܂Ō��ʁA�S�̃T�C�Y�������߂ɊJ���B����E�I�t�B�X�ł̉��K��PC�������̂܂܃��o�C���Ɏ����o���鎞����J���A���o�C��PC�j��Ɏc���i�B�����o�C��������N���Ƃ��Ėڂ��h���̂ő��ʂ�劽�}�B�𑜓x�̓����^�b�`�ŕύX�ł��A�r�W�l�X��Ƃ̌����͂͂��ǂ�͂��B�uB�V���[�Y�v��B�Ƃ�Big�̂��Ƃ炵���BBTO������
�� Lenovo ThinkPad Edge�V���[�Y
ThinkPad�͐^�����Ŋ��ȃr�W�l�X���o�C��PC�ŁA�L�[�{�[�h���悭��������g���₷���ȂǁA�d���̌�����Nj�����w�ɑi�����Ă����B�p�ꌗ�̃��r���[�����Ă����{��PC�G���ł��L�[�{�[�h�ɂ͍ō����x���̕]���BIBM����ThinkPad����𒆍��n�̃��m�{�������������AThinkPad�͂��̂܂ܓ��{�ŊJ���B��ʋ@��͍��ł����������A���m�{�炵���ቿ�i��ThinkPad���₪�ēo��B�ێ�I��ThinkPad�ɂ��ẮAEdge�V���[�Y�͐V�����X����������Ă���B
�L�[�{�[�h���̂͂������A�ꕔ�̃L�[�z�ϑ��I�ŁA�Ƃ܂ǂ�(Delete�ACtrl�Ȃ�)�B��ʂ����������o�C���@��́A���w�h���C�u�Ȃ�
��ʋ@��@ThinkPad X1�@2011/5����
��2012�����@�W���I�������m�[�g�p�\�R���@
Windows 8�@�@2012/10/26����
MS Office 2010�@�@
���15.6�^�@�@�@�@���K�ȑ傫���@
Ultrabook(�`13�^)���i���A�����N��(���b)������
�u�i���X�^���_�[�h�m�[�g�v(15�^)�Ƃ����W���������o��A�T���~�ȉ��B�@�\���������ACPU�Ȃǂ͎ア
LED�t�� �@�@�@�@�@�^�b�`�p�l��(Win8)�@�ȃG�l�@
������ʁ@�@�@�@�@���f��A�n�C�r�W�����Ή��@
�p�\�R���́u���p(�l�p)�e���r�v��
�d��3kg�@�m�[�g�p�\�R���@���@�I�[���C�������ŏȃX�y�[�X�@���o�C���ɂ͏d�����ƒ���ړ��͕֗�
�p�i�\�j�b�N2011���i�ɑR����2kg�ȉ���A4�m�[�g����NEC�Ȃǂ�����Ɍy�ʉ�
CPU �@ Core i5��3����
�������[ 4GB
HDD�@�@�e��750 GB�@�@�@�@SSD���{�i���y�J�n���ȓd�́A�����N��
���w�h���C�u�@�@�u���[���CBDXL�Ή����W���� �t�Ɍ��w�h���C�u�t�����Ȃ����̂�(2012�HiMac)
�L�[�{�[�h�Ƀe���L�[������
HDMI�[�q(�e���r�Ƀn�C�r�W�����o�͂ł���) USB 3.0�͕W����
web�J���� (�e���r�d�b�p)
�ߓd�E�s�[�N�V�t�g�@�\(2011/3/11�k�ЂŊS���܂�)
��2013�N�@�W���I�ȃm�[�g�p�\�R���@
2013�N�̓E���g���u�b�N�ƃE�B���h�E�Y���ڃ^�u���b�g�����B�V�b�o�t�B�o�b�e���[�쓮���Ԃ�����I�Ɍ���A10���Ԓ��B�E�B���h�E�Y���ڃ^�u���b�g�́A�W�^�̏��^�y�ʃ��f������Ĕ����BAndroid�^�u���b�g�Ƃ��o�����ƌ�����ׂ�
Windows 8�@�@
MS Office 2013�@�@
���15.6�^�@�@�@�@���K�ȑ傫���@�@
LED�t�� �@�@�@�@�@�^�b�`�p�l��(Win8)�@�ȃG�l�@
IGZO�t����
��f�̓t��HD(1920x1080)������
������ʁ@�@�@�@�@���f��A�n�C�r�W�����Ή��@
�p�\�R���́u���p(�l�p)�e���r�v��
15.6�^�ł��d��2kg�ȉ��̂��̂�������@�m�[�g�p�\�R���@���@�I�[���C�������ŏȃX�y�[�X�@
CPU �@ �C���e���������
�������[ 4GB
HDD�@�@�e��750 GB�@�@�@�@SSD���{�i���y�����ȓd�́A�����N��
���w�h���C�u�@�@�u���[���CBDXL�Ή����W����
�L�[�{�[�h�Ƀe���L�[������
HDMI�[�q(�e���r�Ƀn�C�r�W�����o�͂ł���) USB 3.0
web�J���� (�e���r�d�b�p)
�ߓd�@�\
�@
�@
Google�L��
�@
���m�[�g�p�\�R���̃n�[�h�f�B�X�N�̑���
��P�ʁ@�x�X�g�Ȃ̂́ASSD
�EExpress Card�^ SSD
PC�J�[�h�X���b�g�p��Express Card �A�_�v�^�[���s��
��Q�ʁ@�֗��E�����E���ɂ����̂́A
�ESDHC �J�[�h
�X���b�g���Ȃ����@��̏ꍇ�ASDHC �J�[�h��PC�J�[�h�A�_�v�^�[�ɓ����ƕ֗�
��R�ʁ@�֗��@
�EPC�J�[�h�^�C�v�̃n�[�h�f�B�X�N
�@
�@UBS�^�C�v�̃t���b�V���������ł́A�{�̂���͂ݏo���Ă��܂��̂ŁAPC�J�[�h�X���b�g���g���Ƃ�������
����̃p�\�R�����P�̃L�[�{�[�h�ƃ}�E�X�Ŏg��
������������ŕ֗�
USB�����N�P�[�u���@�@�@
��̃p�\�R���̉�ʂ��A������������łP�̉�ʂ̂悤�ɁA�J�[�T�[���ړ����Ă���
�Е��̃p�\�R���̃L�[�{�[�h�ƃ}�E�X�ŁA�����Е�������ł���@����������̉�ʂɕ����ꂽ��̃p�\�R���̂悤��
�@