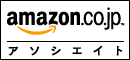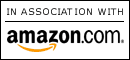新しいWindows 10パソコンを買ったらやること
設定、データ引越し、バックアップ
PCを買い替えたときの事前準備、設定(セットアップ)のしかた、データの引越し、バックアップ方法のまとめ
旧ウィンドウズからの変更点がたくさんあります
■このページの目次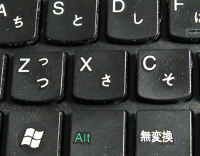
■旧パソコンで 事前準備
新旧パソコンを2台とも使いたい場合は、事前に旧パソコン内をすっきりさせておく
・データを整理して、すっきりさせる
旧パソコン内のデータについて、フォルダやファイルの名称・分類・並び順・あちこちに分散・一貫していないなど、改善したい点があれば、今のうちに直しておく
OneDriveなどクラウドを利用する場合、旧パソコンの内容が新パソコンにそのまま同期される(コピーされて量が二倍になる)
・設定を整理
引越しソフトを使う場合、設定もコピーされるので、設定を変えたい場合は今のうちがベター
・メールを整理
古いメール(大量)を新パソコンのメールソフトに読み込みたくない(同期したくない)場合は、プロバイダのサーバーにあるメールを削除、または設定を変更しておく
新パソコンで(新)メールソフトで受信し始めると、何万通もの古いメールを未読として(重複して)読み込み始める場合がある。Gmailなどクラウドベースで使用している場合は、この現象は起きない
・必ずバックアップしておく
旧パソコンのデータを外付けHDDなどにバックアップしておく (そのままデータ引越しにも使える)。まさかのデータ消失は、パソコンの買い替えや初期化の時に多いので、おっくうがらずに必ずやっておきたい
★クラウド上に置いておくのがベスト、バックアップは不要
・データをどうやって引っ越しするのか、考えておく
クラウドで? 手動? ソフトを使う?
・周辺機器やソフトの適合 新PCでも使えるかチェック
スキャナーなど古い周辺機器は使えなくなることも。適合するかどうかはメーカーサイトで確認できる。ドライバのアップデートで済む場合も。Windows 10は、これまで使ってきた周辺機器がそのまま使えるようある程度配慮して設計されたが、用心しておきたい。「年賀状が作れなくなった」「業務で必要な機器が使えない」といったトラブルが想定される
・バックアップしないまま、パソコンがダウンした
→クリーンインストール データを保持したままでもできる ただし一部の設定は以前のまま
パソコンが黒い画面のまま起動できない(メーカーロゴも出ない)場合は、修理あるいは、HDD/SDDから直接データを救出 自分でやる場合はHDD/SDD等を取り出して変換ケーブルで別のPCにつなぐ
キヤノン 「「Microsoft Windows10」への対応状況について」
「エプソン周辺機器製品の Microsoft® Windows® 10への対応について」
■新パソコンで 各種設定など
・設定の多くは、「スタート」→「設定」→「更新とセキュリティ」のように進んでいくと見つかる。検索もできる
・パソコンの基本ソフトであるWindows 10を設定する
画面の指示に従っていく
画面右下にある「簡単設定を使う」をクリックすると、パソコンに入力したデータはマイクロソフト社に送信されてしまうらしい
→カスタマイズ設定が安心かも。あやしいチェックボックスを半分ぐらい外すといいかも
・マイクロソフトアカウントを設定
マイクロソフト・
アカウントがない場合はオンラインで作成 作成する必要はないがOffice認証などにも必要 OneDriveや、Outlook.com(マイクロソフト社のwebメール等)のログインなどでもシームレスに利用
アカウントがある人はサインインを求められる
・スリープ解除のたびにサインイン?
Windows 10では、初期設定からセキュリティーがきわめて厳格
アカウントを設定すると、いったんスリープにすると、スリープ解除するときにいちいちマイクロソフト・アカウントでサインインしなくてはならない。
Windows Hello(3Dカメラで認証)を使用すれば自動で再開
自宅での使用など、スリープのたびにいちいちサインインしなくてもよいようにするには、スタート→設定→アカウント→サインイン・オプションで設定 (パスワードを設定していない場合は表示されない)
・再起動のたびにサインイン?
Windows 10
起動時にいちいちサインインしなくてよいようにする 簡単には設定できない netplwiz
・通信の設定
インターネットが使えるようにする
これまでの有線LANケーブルを差し込むか、Wi-Fi(無線)の設定をする(無線ルーターの専用ボタンを押すか、セキュリティー番号を入力)
・ウイルス対策 最初からオンになっている
Windows 8以降ではWindows Defender機能がオンになっているので、とりあえず何もする必要はない
スタート→設定→「更新とセキュリティ」 「リアルタイム保護」をオフにすることはできるが、やがて自動でオンに戻る
Win 7まではMicrosoft Security Essentials。Win 8からはWindows
Defenderという名称で、強制的に最初から機能するので安全性が高くなった
市販ソフト・プリインストールソフトには、追加の機能がある。それらをインストールすると、Windows
Defenderは自動的にオフになる
「日経XTECH」の「Windows 10ではウイルス対策ソフトは不要か?」より以下引用:
「検出率は99パーセント以上と非常に高い。......
Windows Defenderだけで十分」
「ところが...毎日1000件以上.....新種ウイルスが登場...。....99パーセントだとしても、毎日10件程度は検出漏れ......。...Windows Defenderを使おうが、他社製ソフトを使おうが、残る10件をゼロにするのは不可能に近い......。......検出漏れへの対処.....」
引用終わり
・ランサムウェア対策機能をオンにする (または市販アプリを使用)
スタート→設定→「更新とセキュリティ」→Windows Defender →Windows Defenderセキュリティ センター→「ウイルスと脅威の防止」→ずっと下にある「ウイルスと脅威の防止の設定」→「コントロールされたフォルダーアクセス」 をオンに。初期設定はオフになっている。2017秋に追加された機能
別のウイルス対策アプリがインストールされている場合、この機能は自動的に無効になる
オンにすると、アプリが書類をいじろうとしてもブロックされてしまうので(例えば書類の保存ができなくなる)、設定画面でいちいち許可することが必要になる。マイクロソフト系のアプリなどには、最初から許可されている
Windows Defender セキュリティセンター」コントロールされたフォルダーアクセスによってブロックされているアプリを許可する方法
↑「…がブロックされました」の通知をじっくり見たい場合は、PCの通知(タスクバーの端っこの通知アイコンをクリックすれば、アプリ名をじっくり読むことができる。検索すればPC内の場所が分かる。
なおちなみに、「システムの復元」をしようとしてできず、「フォルダをブロックされました」とPCに言われた場合、この、「コントロールされたフォルダーアクセス」をいったんオフに戻せば、復元できるはず
・フィッシング偽サイト対策アプリをインストール
インターネット銀行などの安全対策に特化したソフト みずほ銀行はIBMのサービスを無料提供
ウイルス対策ソフト「Rapport(ラポート)」 「インターネットバンキングの認証情報等の窃取を狙うウイルス等を自動的に検知・駆除します……。インターネットバンキングで使用する通信情報の改ざんを防ぎます。…インターネットバンキング専用のウイルス対策ソフトであるため、市販のウイルス対策ソフトとの併用をおすすめいたします」
・優先的に使うソフトをインストール
ブラウザ
Google Chromeなどを使いたい場合はインストール。Windows付属のEdgeで検索してダウンロード。Chromeの設定ページからログインすると、旧PCでの設定やブックマーク、いろいろなサイトでのログインパスワードなどが同期される。Googleアカウントが複数ある場合はうまく同期されないので、すべてにログインしてから設定ページからログアウト、ブラウザも終了し、もう一度ログインすると同期されるはず
クラウド
Dropboxなど
MS Office
認証:プリインストールならばWindows初期画面のOfficeソフトのアイコンから
プロダクト・キーのみの場合はhttps://officesetup.getmicrosoftkey.com/
再インストール扱いの場合は初回用プロダクト・キーは使えない。まずOffice
Premiumをアンインストールしておく。→www.office.com/myaccount/
→以前認証したときに使ったマイクロソフト・アカウントでログイン → Premiumのタブ →再インストール(Reinstall)
・メールに使用するソフトを決める
何を使っても自由
Windows 10のアプリである「メール」を利用する場合は、「アカウントを追加」で登録する。GmailやOutook.comなどいろいろ受信できる やり方
設定の内容は、プロバイダーのサイトに書いてある
古いメール(大量)を新パソコンのメールソフトに読み込みたくない(同期したくない)場合は、プロバイダのサーバーにあるメールを削除、または設定を変更しておく
新パソコンで(新)メールソフトで、これまでのデータファイルをインポートする前に、受信を始めると、何万通もの古いメールを未読として(重複して)読み込み始める場合がある。ソフトを最初に起動したときにすると、(データファイルをインポートしていないのに)まずメール設定画面から始まる場合は要注意
対策:プロバイダの受信箱を空にしてからメールソフトを設定する、またはメール設定の前にデータをインポートしておく。Gmailなどをクラウドベースのみで使用している場合は、この現象は起きないはず
Microsoft Outlookのデータファイルの場所の探し方(隠しファイル):「ファイル」→「アカウント設定」→データファイル」→、[フォルダーの場所を開く]。ファイルの場所はWindowsのバージョンによって違う。Windows7ではC:\Users\(アカウント名)\AppData\Local\Microsoft\Outlook内にあるが、隠しファイルなので、Explorerで見えず、検索しても出てこない(「表示」メニューから隠しファイルを表示可)
このデータファイルをエクスポート(コピー)する必要はなく、オリジナルをOneDrive等に移動すれば、新PCのOutlookでそのまま読み込める。なお、新旧二つのPCで共有しようとしても実際は、片方でしか使用できない。片方で使用中・起動していなくてもバックグラウンド作動中のときは、もう一つでは読み込めず不便なため
メールの設定方法は、プロバイダーサイトの「会員サポート」にあるはずだが、旧PCのメールソフトで設定画面を開くと正確。
Outlook設定画面はファイル→アカウント設定→アカウント設定→選択して「変更」、で一覧を見ることができる。Outlook2016でメールを設定するときは、この画面で
・データを旧パソコンから引越し (後述)
・データを読み込もうとして、アクセスを拒否されたら
エクスプローラーに、
「対象のフォルダーへのアクセスは拒否されました この操作を実行するアクセス許可が必要です」と言われたら、
(このエラーは、Windows 7からWindows 10にアップグレードしたり、外付けハードディスク経由で新PCにコピーしようとしたりすると多いもよう。OneDriveのソフトがアクセス設定を変えてしまうのではとの声あり)
解決法は四通り:
(1)★クラウドのOneDriveなど経由で試してみると、拒否されない
(2)フォルダーの所有者となり、「子のオブジェクトの...。」をオンにしてアクセス許可を取得する
(3) icacls (フォルダ名) /reset /t /q などのコマンドで
アクセス許可を取得する
(4) 「ローカルグループポリシーエディター」 http://pchdddata.blog85.fc2.com/blog-entry-1088.html
・各種ソフトをインストール プリンター、スキャナーなどのドライバ
・MS Officeを使っている場合、スマホやタブレットにもOffice(有料版)をインストールできる
2015/6 Androidスマートフォン用 Officeは、従来のOffice Mobileに代えて、個別のアプリに。Word、Excel、Outlook
PowerPoint
・日本語入力
Windows標準である、マイクロソフト社のMS IMEに不満な場合は、ATOKやGoogle日本語入力(無料で高評価)を入れる
・「タイル」(初期画面にあるスマホ画面のような)にアプリを登録する方法
スタート→アプリ名の上で右クリック→「スタート画面にピン留め」
・「クイックアクセス」へフォルダなどを登録する方法
何度も使っていると自動で一定期間表示されるので、右クリックし「クイックアクセスにピン留め」すると、常時表示に
・DVDのソフト
Windows 10は、そのままではDVDビデオを再生できない →「Windows DVD プレイヤー」や、そのほかのアプリをインストール
・DVD-ROMのアプリケーションが起動しない
→エクスプローラーで「PC」をクリックすると、DVDドライブのアイコンがあるはず
・新パソコンに引越したら、自分のホームページ・ブログをアップロードできなくなった
→アップロードしようとしたら 425 Unable to build data connection: Connection timed outとエラー表示が出た場合の解決法 =Windowsのファイアウォール設定で、そのアプリを許可する
やり方:Win 10のスタートから「設定」(歯車マーク) →「ファイアウォール」を検索して「Windowsファイアウォールによるアプリケーションの許可」 →「設定の変更」をクリックすると下部の「アプリの許可」がクリックできるようになる。使用するソフトを許可する。だめなら、「プライベート」だけでなく「パブリック」も許可する
●プライバシー設定をする
Windows 10では、パソコンでタイプした内容やファイルがマイクロソフト社に自動送信されてしまうなど、初期設定ではプライバシーはほとんどない(批判を受け、少し改善された)。便利さを取るか、プライバシーを守るかの二択
プライバシーをできるだけ守りたい場合は、すべて「オフ」。オフにすることができない「診断」は最低限の「基本」に。
スタート → 設定 → 「プライバシー」
・「位置情報」
パソコンで天気予報・電車乗り換え案内などをよく使う人はオン。ただし各アプリで地域を設定すれば、オンにする必要はない
自宅の場所をマイクロソフトに教えることになる。ただし誰の家なのかまでは分からない(「個人を特定できない形式でMicrosoftに送信されます」)
・「音声情報」 要注意
Cortana(音声アシスタント)などを声で使いたい人はオン
話した言葉はマイクロソフトに録音される。ユーザー辞書(タイプした固有名詞が登録される)もマイクロソフトに見られてしまう。固有名詞などを話したり書いたりするのは実際は避けられず。人工知能は有能な秘書なので、固有名詞も覗いてから返答する。賢いので個人を特定することも可能だろう
プライバシーの扱いは、各アプリの設定にもよる
・「診断」 最も要注意
オフにすることはできないので「基本」
「完全」に設定すると、トラブル時に使っていたファイルがマイクロソフトに送信されることがあるため、企業機密などは守れなくなる
・「診断データを使用してエクスペリエンスをカスタマイズする」
いかにも心地良よさそうな項目だが、実際は「マイクロソフトの製品やサービス」を提案する事実上の広告
「診断」の項目で「完全」を選択していると、ファイルの内容も利用される。オフが無難そう
・「関連性の高い広告」
買い物好きな人はオン
「Windows プライバシー設定 個人情報 マイクロソフトに送信 オフ」で検索
・後から設定を変えたい場合 「スタート」→「設定」→「プライバシー」
●バッテリーの最適化設定
ラップトップパソコンを主にAC電源で使うときは、充電のしきい値を100%ではなく80%ぐらいに設定しておくと、バッテリーの劣化を防げる。 LenovoであれはLenovo Settingsという付属ソフトで設定できる
Google Ad
■■パソコンのデータ引っ越し(データ移行)
■データ引越し Windows 7 → Windows 10
Windows10には転送ツールが付属していないし、使えない。転送ツールが付属していたのはWindows 8.1まで
●データ移行のやりかた
(1) ★クラウド同期=クラウド時代の主流 もともとOneDriveなどクラウド上にデータを置いてあるならば、新PCで同期するだけ
(2) LAN 2つのパソコンをネットワークにつないでデータをコピーする
設定が初心者には難しい 特別なLANケーブルが必要
(3) 手動 旧パソコンのデータを外付HDDなどにコピーして、さらに新パソコンへコピーする -- 最もシンプル、数日かかるがパソコンの勉強になる
ソフトの調子が良くない場合は、設定は引っ越さずにデータだけを引っ越しして新たに設定すると直るかも
以下も手動でやる必要がある:
・ Internet Explorerの設定、「お気に入り」 (ブラウザのお気に入りのインポート機能を使う) Googleはインターネットベースなので設定不要、ログインすると以前のままになっている
・
電子メールとアドレス帳のデータ。送受信のアカウント設定、署名
Outlook2003 / 2007 / 2010は、PST形式(.pst)でエクスポート(外部保存)してから、Outlook 2013で「インポート」
「[Outlook 2013] Outlook 2003 / 2007 / 2010からメールメッセージと連絡先を移行する方法を教えてください。」
・ 日本語入力システムの「ユーザ辞書」
・ Windowsの設定
・ 各ソフトの設定とデータ 年賀状の住所録
(4) データ移行ソフトを使う -- パソコンに付属するものや、無料ソフトもあり
・文書データだけでなく、メール・アドレス帳・設定・ソフトなども移動してくれる。完ぺきではなく、パスワード設定は手動らしい
・多数のアプリを自分でインストールしている場合などは便利
・購入したパソコンに引っ越しソフトが付属されていれば、それを使える
・市販ソフトwindows 10 データ引越し
・無料ソフトもある
・移行できないものも多々ある テレビ録画(著作権による制限)
(5) Windows 7に付いている「Windows バックアップ」機能を使う
データのバックアップを作成(スタート→「コントロールパネル」→「システムとセキュリティ」→「バックアップの作成」
→ Windows 10で復元 (スタート→設定→「更新とセキュリティ」→「バックアップ」→「以前のバックアップをお探しですか…」 「元の場所」を選択すると、Windows 7と同じ場所(CドライブUsers\ユーザーアカウント名の下に復元される
●マイクロソフト社関連のやりかた
・OneDriveを利用 新しいパソコンにデータを移行する方法
・OneDriveにデータをアップロードし、新しいパソコンからOneDriveへアクセスすると、自動的にデータが同期
・無料ソフト 「Windows 転送ツールは Windows 10 では利用できません ただし、マイクロソフトと Laplink の提携により、
引越し Express をお使いいただけます。これは、古い Windows PC でファイルやフォルダーなどのアイテムを選んで新しい Windows 10 PC に転送するためのツールです。しかも、このツールは無料です。」
files, settings, and user profiles
・マイクロソフト社と契約している有料ソフト
「ファイナルパソコン引越し Win10 特別版」
=ソフト・データ・設定・メールを移行できる
「ファイナルパソコンデータ引越し Win10
特別版」 =データのみの引越し
●クラウド OneDriveは安全か
Windows 10でもOneDriveでも、データはどんどんマイクロソフトへ送信される。しかし設定でオフにすると機能が制限されるというジレンマ
Privacy in OneDrive - Microsoft 公式サイト
OneDrive file security 公式サイト
By
downloading Windows 10 you are allowing Microsoft to spy on you
"Data syncing by
default Microsoft will sync settings and data by default with
its servers. This includes your browser history, favorites and the websites you
currently have open as well as saved app, website and mobile hotspot passwords
and Wi-Fi network names and passwords. This is pretty much like how Google
Chrome sync works, .... Cortana
is a online snooping antennae for
Microsoft. Which means it shares everything you do when you use it. ...
Microsoft privacy statement is quite indicative of this fact "
Microsoft promises to never email snoop again 政府による捜査では覗く
Microsoft thumbs nose at NSA, hardens crypto for Outlook, OneDrive
●セキュリティ 暗号化
Windows Proバージョンでは、ドライブやフォルダーに暗号をかけられる(Bitlocker)
Officeでファイルに暗号をかけられる
暗号化やアクセス許可設定をすると、のちのちに新パソコンに引っ越すときにコピーできなくて困ることも。企業ではIT担当者が処理してくれるから大丈夫
しかし、家庭内で不測の事態(パソコン使用者が急逝。莫大な秘密財産があるがパソコン内データの暗号を解けないまま、残された家族は路頭に迷う…)
データを他人に読まれるリスクと、相続者に読めなくなってしまうリスクとを勘案して判断を
●トラブル例: ファイルを暗号化してあると 新パソコンへのデータ引越しができないことも
Win Proなど、デフォルトで暗号されるものは特に注意
Windowsをアップグレードしたときや、新しいパソコンへ外付けハードディスクからデータを引越しようとするときに、「アクセス許可を得る必要があります」、英語版では「File
Access Denied You need permission to perform this action You require
permission from Everyone to make changes to this file」といったアラートが出ることがある。管理者の権限で作業をしていて「再試行」をクリックしても不可。すべての暗号化されたファイルに対して、いちいちアラートが出て、コピー作業は頓挫してしまう。
富士通サイト(https://www.fmworld.net/cs/azbyclub/qanavi/jsp/qacontents.jsp?PID=3009-8036)によると、以下のとおり:
「・暗号化(ファイル) 暗号化されたファイルは移行できません。移行する場合は、事前に暗号化属性を解除してください。
・暗号化(フォルダー) データを移行できますが、フォルダーの暗号化属性は解除されます。」(引用終わり)
→これは外付けハードディスクでよく起きるトラブル。(OneDriveやDropboxなど)クラウド経由ならば、コピーできてしまうことあり
→新旧パソコンを家庭内LANでつないでも、コピーできてしまうことあり Windows
10 ワークグループ 設定
→ウイルス対策ソフトを一時的にオフにしたところ、コピーできるようになったという声もあり
→素人が楽にPC引越しするには、各ファイルではなくフォルダーだけを暗号化するようにして、暗号化したいファイルはすべてそのフォルダーにいれておくようにすれば、トラブルがあっても復号化の手間は一度で済むはず。
●デフォルトで全ファイル暗号化となっている場合は解除
Windows 10 ProではBitLocker(ドライブ全体の暗号化)が最初から設定されており、企業向けの設定。個人PCでは不便すぎることがある。つまり、将来、買い替えた新PCにデータを移行できなかったり、本人が亡くなったときに家人が大切な書類を開けなかったりするリスクがある
ドライブ全体の暗号設定解除のしかた:スタート→設定→システム→バージョン情報→BitLockerの設定(または「デバイスの暗号化」)→BitLockerを無効にする
暗号設定となっている場合は、各ファイルのアイコンに鍵のマークが加わっている
●まとめ Windows 10のバックアップは複層的
「ファイル履歴」 =個別ファイルをバックアップする
OneDriveなど =★クラウドなら最新のデータがバックアップ(同期)される
リカバリメディア =初期化 =最悪のケースに
「このPCを初期状態に戻す」 = リカバリメディア不要で初期化できる。Reset This PC データは削除せずシステムだけRefreshなどもできる
スタート→設定→「更新とセキュリティ」→回復
システムイメージ =ドライブのフルバックアップ。個別に復元はできない
「★回復ドライブ」 = 以前のドライブを復元。初期化もできる。PCの最悪の事態に備えて、最後の手段である回復ドライブは必ず作っておきたい。パソコン内部に回復エリアがあっても、全体が起動しなくなることもある
Win 8→Win 10にOSをアップーデートした場合、新しいOSで回復ドライブをもう一度作ることが必要。OSをアップデートした場合は、もともとのリカバリメディアを入れても、もう認識されなくなるため。ないとそのPC復活は絶望的(経験者)
・リカバリメディア(ディスク)を作成 (購入時の状態に復元するため =最悪の事態で最後の手段として)
パソコンがウィルスにやられたり、言うことをきかなくなったり、起動しなくなったりしたときに、パソコンを初期化してしまうメディア。工場出荷時の状態に戻すので、データはすべて消えてしまう。DVD数枚や、USBフラッシュメモリー(16GB以上)を利用することが多い
パソコンを買うと最初から付属している場合もある。リカバリーディスクが付属していないパソコンでは、ハードディスクの中に「リカバリー領域」が作成してある(隠し領域になっていて見えない)。ただし、ハードディスク自体も不調になった場合に備えて、リカバリーメディアを作成しておくと、より安心
リカバリディスク作成法
アップグレードしてWindows 10となったパソコンの場合はリカバリーメディアを作成することはできません
・File History「ファイル履歴」 =個別ファイルのバックアップ
・イメージバックアップ =フルバックアップ 個別ファイルの復元はできない
システムイメージのバックアップ A system image is an exact copy of a drive. a
full backup 「Windows 7
以降 バックアップ」
その日のCドライブを丸ごとバックアップし、外付けドライブに保存。パソコンを初期化するのではなく、バックアップした時の Cドライブをそのまま復元(当時のWindows・プログラム・データ・設定などが入っている)。初期化と違い、ソフトや各種設定も復元され、再びソフトの認証をやり直すのも不要なので便利。この長所を生かすためには、各種ソフトをインストールし、認証や設定が終わったあとで、すべてが快適に動作するようになった時点で、イメージバックアップするとよい
データなしでシステムイメージをバックアップしたほうが、使い勝手がよさそう
システムイメージが作ると最後に「システム修復ディスクを作成しますか?」と聞かれるが、回復ドライブを作ってあれば不要
やり方: スタート→設定→「更新とセキュリティ」→「バックアップ」
・「回復ドライブ」を作成 (イメージバックアップした日へ復元するため、または修復)
「回復ドライブ」recovery drive =「システム修復ディスク」のUSB版。DVDディスクなどで作成した「システム修復ディスク」はなく、USB
メモリーで作成したもので、使いやすい。Win 8から作成可能になり、Win
10では主流に。イメージファイルが破損した場合でも、回復ドライブがあれば初期状態には戻せる
パソコンが起動しない場合などに、システム修復ディスクを使って、(1)システム回復オプションからパソコンを修復する
または、(2)以前に作成しておいたシステムイメージでCドライブを丸ごと復元する、あるいはデータの一部を救出する
重大なエラーが発生した場合、各種のシステム回復オプションを使用するには、(1)Windows インストール
ディスク (2)パソコンメーカーが提供する回復オプション (3)システム修復ディスク
のどれかが必要
やり方: スタート→設定→「更新とセキュリティ」→「回復」
「システム修復ディスクを作成する」
*以下の項目は古い内容です
■Windows 7への引っ越し
古いPCのデータ・設定を新PCにコピー
ウィンドウズ7付属の「Windows転送ツール」(あるいは新PCに付属の引越しソフト)を使うと簡単で無料。新PCから起動し、その手順に従う
重要:メールの移行については、手順の順番を間違うと移行できない
標準的な順番:
1) メールソフトをインストール
2) データを転送
3) メールソフトを初めて起動
●転送方法は三種類 (新旧PCを接続するやり方)
(1)家庭内LAN
すでに複数のパソコンを家庭内で使用しているならば、これが簡単かも。2台のパソコンが同時に同じ回線からインターネットに接続できるならば、実はすでにLANにつながっている
(2)USBメモリーや外付けHDDを使う これも簡単
(3) LANクロスケーブルを使う
これから接続する場合は設定が面倒
・LAN クロスケーブルとは
LAN ケーブル(Network用のケーブル)には2種類ある
LANケーブルと言えば普通はストレートケーブルで、PCと、PC以外のもの(ルーターなど)機器をつなぐ。両方のコネクタ部分(透明)を見ると、同じ色の線が(ストレートに)同じ順番で並んでいる
これとは違い、PC同士をネットワークでつなぐのが、「クロスケーブル」。線が途中でクロスしている(入れ替わっている)ため、両方のコネクタ部分を見比べると、線の並びが異なる クロスケーブル(アマゾン)
・LANクロスケーブルは設定が必要
●そのほかに、市販引越ソフトを使うこともできる
データ・設定だけでなく、アプリケーションも自動で引っ越すことなどができる
パーフェクトな引越ソフトはないもようで、レビューに苦情が並ぶ
●引越しのポイント
メールソフトは新旧PCで同じものでないと、自動移行はできない
Win 7は、OSにもともとメールソフトが付属していないので、データの行き先がなく、転送されない →新PCでウィンドウズ・ライブ・メール(無料)を使う場合なら、まず旧PCにもインストールすることが必要
最初に、新PCにメールソフトなどはインストールしておく(データの移行先フォルダができる)
メールソフトはまだ起動しない
= 新フォルダなどが自動作成されてしまうと、上書きを避けるために転送ソフトはデータを転送しなくなる。メールがないまま受信操作をすると、プロバイダーのサーバーにある過去のメールが全て洪水のように受信されてしまう。インターネットにつながっていると、起動しただけで自動受信してしまうことも
「転送ツールでデータ引越 → その後で初めてメールソフトを起動」の順番を守る
●Windows転送ツールがある場所
スタート → アクセサリ → 「システムツール」フォルダ内
●Windows Live Mail使用の場合
Outlook Expressの事実上の後継がライブメール
旧PCにライブメールをダウンロードすると、アウトルック・エクスプレスなどからは自動的にデータが旧PCのライブ・メールに移行する
XPからWindows 7へのメール移行は注意 必ず「Windows転送ツール実行」→「Windows Liveメールインストール」の手順を守る。転送ツールを実行する前に,Windows Liveメールを起動してしまうと、もう転送できない
●MS OfficeのOutlook 2010 使用の場合
やり方1) Win7付属のWindows 転送ツール 当初はOutlook 2010 には対応していなかった(転送しなかった)が、その後対応したもよう
やり方2) 初心者でもわかる Outlook 2010へのメールデータ移行術(マイクロソフト)を見ながら自力移動・自力再設定する
やり方3) 2011/2に、Outlook 2010に対応したコマンドライン版(英文) 企業のIT担当者向け
やり方4) そのほかのソフト 市販引越ソフトか、新PCに付属の引越ソフト
●Windows Live Mailと、Outlook 2010 の違い
Windows Live Mail =無料メール
Outook 2010 = 有料。メール、スケジュール管理など総合ソフト
どちらもマイクロソフト
●参考サイト
「XPからWindows 7へのメール移行は要注意」---マイクロソフトが説明会を開催
Windows 7 でメールを快適に使おう(マイクロソフト) Windows Live メールを推奨
Windows 7 メール データ移行ガイド(マイクロソフト) ウィザード
XPユーザーのためのWindows 7引っ越しパーフェクトマニュアル(PC Online)
データ引越しソフト
Google Ad