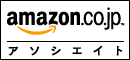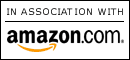�����������@
���[���������������ēǂ߂Ȃ��I�A�Y�t���ނ������������ēǂ߂Ȃ��ƌ���ꂽ�I�A�Ƃ������g���u���ɏ���ǂ��đΏ�����y�[�W�B���S�Ҍ���
�悭���錴���́A�G���R�[�h�`�����Ⴄ���́B�܂��A���p�J�i�E�@��ˑ����������͂ɕ��ꍞ��ł�����̂́A�@��ˑ��������폜����ƕ����������Ȃ��Ȃ�
�C���^�[�l�b�g�ł͖���Ⴄ�T�[�o�[�i=
�����̃G���R�[�h�j��ʉ߂��邽�߁A����܂ł͑��v�ł��A������ˑR�����������Ă��܂����Ƃ�
���̃y�[�W�̖ڎ��F
�����������[���@
���j���[�o�[�����������@
�X�p����
�폜���Ă��܂����t�@�C����
���̂ق��@
���u�������v�����������@
�t�@�C�����̓��{�ꕔ������������
�Â��A�v���̃��j���[���p��ɂȂ��Ă��܂���
Windows 10�ŁA�������̃G���R�[�h���ύX�ɂȂ����肵���̂������B
�܂��A�ݒ�Łu�V�X�e�����P�[���v�����{�ȊO�ɂȂ��Ă���ƁA�Â��A�v��(��FMicrosoft Frontpage)�̃��j���[�Ȃǂ͂��̎w�茾��ɂȂ��Ă��܂��B
(1)�G���R�[�h�ύX�������̏ꍇ�@(Windows�A�b�v�f�[�g��ANSI��UTF-8�ɕς��������)
�@�@�u�������v���j���[�u�J����v�ŁA���̃t�@�C����I�������܂܁A��ԉ��ɂ���G���R�[�h����ς��Ă݂�
(2)�V�X�e�����P�[�������{�ȊO�ɂȂ��Ă���ꍇ
�@�@Windows 10�ݒ�ŁA�u�n��v�́u���t�A�����A���l�`���̕ύX�v�@���u�Ǘ��v���uUnicode�Ή��łȂ��v���O�����̌��݂̌���v�� �u�V�X�e�����P�[���̕ύX�v�Łu���{��(���{)�v�ɂ���B�u���[���h���C�h����T�|�[�g��Unicode UTF-8���g�p�v��(�x�[�^��)�`�F�b�N������A�O���@���ċN�������߂���
(3)�ȏ�2�ȊO�ɂ�����������悤�����s��
�����������������[����
Unicode(UTF-8) ���̃���@(�q���Y�_�C�G�b�g)�@�@�@
���{��JIS �@�@�@こ�Eメールは
ーの皁E��へのメチE��ージです�€�E
Unicode(UTF-8) ���̃��[���� �F�l�ւ̃��b�Z�[�W�ł��B
Unicode(UTF-7) ã?�gã?®ãƒ¡ãƒ¼ãƒ«ã?¯ Šãƒ¼ã?®çš��æ��˜ã?¸ã?®ãƒ¡ãƒƒã‚»ãƒ¼ã‚¸ã?��ã?™ã€‚
US-ASCII �@�@�@ c c .c !c <c +c / c c c <c .g f' c 8c .c !c c ;c <c 8c 'c c
�A���r�A��@�@�@�@ك?�gك?كƒكƒكƒك?�@كƒك?هš��ن˜ك?ك?كƒكƒƒك‚؛كƒك‚ك?ك?™ك€‚
�@
*�����A�G���R�[�h�́uUnicode(UTF-8)�v�ƕ\������Ă����B��������ʂ̃G���R�[�h�ɕς��āA�Ăь��̃G���R�[�h�ɖ߂��Ă݂��Ƃ��끁Unicode(UTF-8)�A���{��Ƃ��ĕ\�����ꂽ��
�������������[��������������@
�@
���|�C���g:�@���[���\�t�g�́u�G���R�[�h�v(�����ϊ��̃��[��)��ς����݂�
�E���[���\�t�g��Outlook 2010�̏ꍇ:
���[�����_�u���N���b�N���āA������ƊJ���� (�v���r���[��ʂł́A�u���b�Z�[�W�v�^�u���o�����Ȃ�)
����ƁA���{���Ɂu���b�Z�[�W�v�^�u���o������̂ŁA���̒��́u�A�N�V�����v���u���̑��̃A�N�V�����v���u�G���R�[�h�v���Unicode(UTF-8)�
�E���[���\�t�g��Outlook 2003�̏ꍇ:
���[�����J����(�v���r���[�ł͂Ȃ��A�_�u���N���b�N���Ă�����ƊJ����)�B���j���[�́u�\���v����u�G���R�[�h�v��UTF-8��I��(���j�R�[�h)�@
������ł��ǂ߂Ȃ�
��������ʂ̃G���R�[�h�ɕς��āA�Ăь��̃G���R�[�h���߂��Ă݂�ƁA�ǂ߂邱�Ƃ�����
���������炯�Ƀ��[�����������������ꍇ(������̂悤��)
�����������[����F�u伊藤 さま お�Eよ��v
������UTF-8�����@�u�ɓ� ���܁@���͂悤�������܂��c�v
�G���R�[�h��UTF-8�ɕς��ĕϊ�����
(���[���\�t�g��Outlook 2003�̏ꍇ)�@���[�����J����(�v���r���[�ł͂Ȃ��A�_�u���N���b�N���Ă�����ƊJ����)�B���j���[�́u�\���v����u�G���R�[�h�v��UTF-8��I��(���j�R�[�h)�B�@�}�C�N���\�t�g�̃T�|�[�g
�����m�����Ƀ��[�����������������ꍇ
�����������[����FƒoƒCƒŠƒ�gƒKƒ‹Œ�L?e?@?@�f¼‚µ?Ï‚Ý
���������������[���̏C���@
�I�����C���ł�����ǂł���e�ȃT�C�g�iThe Web KANZAKI�j�ł��B�����������c�[���ɃR�s�[���ă{�^�������������i�����������[���ɃJ�[�T�[�Ă�Ctrl
a�ACtrl c�ŃR�s�[�B������� Ctrl v�Ńy�[�X�g�j�B
������ǂł��Ȃ��ꍇ�A�u�� ������8�r�b�g�ڂ��N���A���Ȃ��v�Ƀ`�F�b�N���Ă�蒼�����A�������ɂ����Q�̃c�[���������Ă��������B
�@
������ł��C���ł��Ȃ��@���@�����������[�����C������ɂ��@
����ł��_���ȏꍇ�́A�u����������ǃc�[���v�Ńg���C
���������̒������@���[���̕�������(�g�у��[�����܂߂��킵��)
����ł��_���ȏꍇ���u���[���@���������v�Ō����@�@�@
�����肩��u�����������ēǂ߂Ȃ��v�ƌ���ꂽ���@
�@�@�@
���|�C���g1�@:���[���\�t�g�̑��M���̌`�����G���R�[�h�ݒ���u���{��JIS�v�`���ɂ��Ă���
Unicode�`���ő��M����ƁA���葤�ŕ����������邱�Ƃ��@
Outlook 2010�̏ꍇ:�@�u�t�@�C���v�^�u���u�I�v�V�����v���u�ڍאݒ�v�������Ɖ��փX�N���[�����āu�����ݒ�I�v�V�����v�@�@�@���[���̐ݒ�m�F���@�F Outlook 2010(����)
���|�C���g2:�@���[�����u�e�L�X�g�v�`���ō쐬
Outlook 2010�̏ꍇ:�@�u�t�@�C���v�^�u���u�I�v�V�����v���u���[���v���u���b�Z�[�W�̍쐬�v�́u���v���u�e�L�X�g�`���v�@�@�}���@
���[�����A�x�[�V�b�N�Ȍ`���ł���e�L�X�g�`���ɂ��Ă����A�E�C���X��Ƃ��Ă�����͈��S
���|�C���g3:�@�@��ˑ��������g��Ȃ��@
���肫����̕����ł͂Ȃ��A�u�@�v�̂悤�ȕ����������
�@
���Ȃ��Ȃ��������Ȃ��ꍇ
��b�m����t���Ă��猴�������ɂ߁A�Ώ����邱�Ƃ��x�X�g�ł��傤
���ł����Ԃ��Ȃ��l�́A�Ƃ肠���������`�F�b�J�[�Őf�f���܂��傤
������������b�m����m��B�v����ɁA�@��ˑ��������G���R�[�h�i����Ζ|��j����Ƃ��ɁA�ԈႢ���N���܂��B
�Ǐ猴�����˂��~�߂đ�̌���������B���Ƃ��A�����������������炯�Ȃ�A�@��ˑ��������Ɛl�����B�@
�����̃p�\�R���ł͂Ȃ�Ƃ��Ȃ��̂ɁA���[���E�Y�t���ނ𑗂�������ɂƂ��Ă͂������B�悭���錴���͔��p�J�i�E�@��ˑ������i���[�}����I,
II, III��ە�����(1), (2)�Ȃǁj�����ꍞ��ł�����̂ł��B�@
���Ƃ肠�����`�F�b�N�@ ���@��ˑ������������Ă��Ȃ����A�������I�����C���ŕ����������`�F�b�J�[
����Ŗ��ӏ�����������悤�Ȃ�A���̃t���[�\�t�g�ňꊇ�`�F�b�N���������y�ł��B�@��ˑ����������ׂč폜����Ε����������Ȃ��Ȃ�܂��B����������������Ȃ�AWord�Ȃǂ̌����E�u���@�\���g���Έ�u�ōς݂܂��B
���傫�ȕ����ł��`�F�b�N�ł����@���@��ˑ������Ȃǂ��͂�����Ԑŕ\�����Ă����t���[�\�t�gCode_Check�i�傫�������ł��g���₷���B��ȃ��[���E�Y�t���ނ͂���Ŏ��O�Ƀ`�F�b�N���Ă��瑗��Ƃ悢�ł��傤�j�B�ŏ��Ƀ_�E�����[�h�A�𓀂��ăC���X�g�[������K�v������܂��B
�ǂ�Ȃɋ���ȕ����ł��`�F�b�N���邱�Ƃ��ł��܂��iccheck.txt�̐�����ǂ�ŗe�ʂ𑝂₵�܂��Bccheck.ini�͓��������Ȃ����Ƃ��j
Microsoft Outlook��Outlook Express�̃G���R�[�h��JIS�ɂȂ��Ă��邩�m�F������@�i���Ƃ���JIS�ɂȂ��Ă���͂��j
�Y�t������Word 2003�������A��r�I���S���e�L�X�g�����ɕς�����@�F
�u�t�@�C���v���u���O�����ĕۑ��v���t�@�C���̎�ނ�
txt ���uWindows�i����l�j�v�łȂ��u���̑��v����u���{��i�V�t�gJIS�j�v��I�сA�u�����̒u����F�߂��v���`�F�b�N����j�B�����̒u�������Ȃ��ƁA�e�L�X�g�����ł����Ă������������܂��B
���̂Ƃ��ɁA��ȋ@��ˑ������͐ԂŃE�C���h�E�ɕ\�������̂ŁA���̕��@�͕����������邩�ǂ����̊ȈՃ`�F�b�N�ɂ��g���܂��B
�Ȃ��A���M����Ƃ���JIS�ɃG���R�[�h�����̂ő��v�ł��B
�@
������ł�������������Ȃ�@
���������̌����Ƒ�@���t���������X�g�@�S�����̏ڍ��ȃ��X�g�@�G���R�[�h
����������Google�����@
���t�@�C�����̕�������
���{��Ŗ��O������ƁA�t�@�C�����M�̉ߒ��ŕ����������邱�Ƃ�����B�t�@�C���̃A�b�v���[�h�Ő���ɓ��삵�Ȃ����Ƃ�
�C���^�[�l�b�g��ł��낢���OS���o�R���邽�߁A�eOS�̐������
���p�p�������̂��Ńt�@�C����������̂�����
�t�@�C�����͑啶���E������������ɕϊ�����Ă��܂����Ƃ�����
Win�͑啶���E����������ʂ����AUNIX�͋�ʂ���
�t�@�C�����ɂ́A�@���O�����悤�Ƃ��Ă��@/ *�@ �Ȃǎg���Ȃ�����L��������
�ǂ�OS�ł��g�p���Ă����S�ȓ���L���́@�A���_�[�X�R�A _ �ƃn�C�t�� - �̂�
�s���I�h�͎g���邪�A�g���q�̎��ʂɎg���邽�߁A�������ق�������
�t�@�C�������X�y�[�X���܂߂Ȃ��ق�������BUNIX �ł̓X�y�[�X���g���Ȃ�����
�t�@�C�������u���O�̕ύX�v�ŕς����r�[�ɑ啶���E������������ɖ߂�ꍇ�A���������]���Ȏ���lj��œ��͂��Ċm�肵�Ă݂�
���߂����t�@�C��������N�����[���ɏ����Ă���ƁA�E�C���X��Ŏ�M���u���b�N����邱�Ƃ�����
�����[���{���ł͂Ȃ��A�Y�t�t�@�C�����ɏ����đ��M����B�Z�������N�ɕϊ����邱�Ƃ��\
�@
�@
����M�����Y�t�t�@�C�����J���Ȃ�
���[���\�t�g�̃Z�L�����e�B�ݒ�ŁA�u�E�C���X�̉\��������Y�t�t�@�C����ۑ�������J�����肵�Ȃ��v�Ɛݒ肳��Ă���̂����B���ݒ�̃`�F�b�N�}�[�N���O��
���ۑ������t�@�C�����J���Ȃ�
�t�@�C�����E�N���b�N�A�u�v���p�e�B�v�B�����J���ăt�@�C���̎�ނ�������̂ŁA�u�ύX�v���N���b�N���Đ������\�t�g�Ɋ֘A�t��
���\�t�g�̃��j���[�o�[��������������
�@���̏ꍇ��IBM�z�[���y�[�W�r���_�[���C���X�g�[�������Ƃ���A���j���[�o�[�Ȃǂ������������ēǂ߂��A����܂����B�\�t�g�̑�g�����ł̕��������Ȃ̂ŁA�\�t�g���̂��̂���OS�̐ݒ�̖��(�܂�R���g���[���p�l��)�ł��낤�ƍl���܂����B
Win XP �́@�X�^�[�g�@���@�R���g���[���p�l���@���@���t�E�����E�n��������̃I�v�V���� ���@�n��ƌ���̃I�v�V�����@������Ɓu�p��(�č�)��ɐݒ肵�Ă������̂ŁA�u���{�ꣂɕς��čċN���B����ŕ�������������܂����B
�Ȃ��A������������������ɂ́A�t�H���g�L���b�V���̍폜��AFontLink�Ƃ������@������悤�ł�(��Microsoft�̊J���Ҍ���Font����)
"���j���[�o�[����������"������
���X�p�����i�d�q���[���A�h���X�ߊl�ȂǑ�j
�z�[���y�[�W��u���O�Ƀ��[���A�h���X�������Ă���ƁA�X�p��(����ɑ��������DM���[��)�������܂��B
�v���o�C�_�[�̃X�p���t�B���^�[�ɓo�^����ƁA�y�ɐ������点�܂��B
�����f���[�����k�Z���^�[(���c�@�l�ɖ{�f�[�^�ʐM����)�@�@����d�q���[���@�Ɋ�Â��đ��k�E����������I�Z���^�[
���{�Y�Ƌ����@�ʔ̋Ǝ҂�����f���[�������M����Ă����ꍇ�A�����ł����k���t���Ă��܂�
���f���[���ւ̖@�I��(�x�����T�C�g����u���f���[���v��������������)
�d�q���[���A�h���X���W���{�b�g���@
���[���A�h���X�\���̂��܂��܂ȍH�v�@
���X�p��(���f���[��)�h�~�\�t�g
Spam Mail Killer ����05/7/16Be6�ŏЉ� �����̃X�p��������l����
���f���ւ̃X�p���������e��
(1) �v���o�C�_�[�̉摜�F�؋@�\���g�p����B= �l�Ԃ������e�����ł��Ȃ��Ȃ�
(2)�g���b�N�o�b�N�X�p���@���@�g���b�N�o�b�N���u�t���Ȃ��v�ɐݒ肷��B
�@15.Asimov ���e��:2007/11/27 12:16 �@�摜�F�ɉ�����
�i�Ǘ���ʁj���i��ʐݒ�j�́i�g���b�N�o�b�N����j��
�u�t���Ȃ��v�ɐݒ肷��Ƃ����̂ł́D �����ݒ肷��Ɓu�e�X���v�́u�g���b�N�o�b�NURL�v�Ƃ��������Ȃ��Ȃ�܂��D
�M�f�����g���b�N�o�b�N�X�p�����Ă���\��������܂��D
ttp://board.nifty.com/help/entry/post_5.htm ������h�������������D
-----------------
�������܂��Ƃɂ��肪�Ƃ��������܂����B�ݒ��ς��܂����B
���E�C���X��\�t�g�@�Z�L�����e�B�\�t�g
�E�C���X�ȊO�ɂ����Ђ��������̂ŁA�����^�́u�Z�L�����e�B�\�t�g�v���嗬
�l�b�g��̃\�t�g��r�T�C�g�̑����̓A�t�B���G�C�g�L���Ȃ̂ŁA�ق߂Ă���
G�f�[�^�@Zip���k�f�[�^�Ȃǂ��E�C���X���o�ł���L���\�t�g�B�h�C�c���B�L���[���̎G���wPC��]
Vol.3�x2010/12���s�ɂ��x�X�g�o�C
������Microsoft
Security Essentials �@(�}�C�N���\�t�g)
���삪��r�I�y���B������Ƃ�����O�ҋ@��AV-Comparatives�̎����ŁA�s�̃\�t�g�ɕC�G����]��
�@ �O�g:Windows
Live Onecare 06/8/14�J�n�A09�I��
���� �@AVG
Free ��AVG���{�@
AVG�����@���̓m�@���[�U�[���@
AVG�̓`�F�R���a���̃\�t�g��ЁB�����ɂ��A���E�I�Ƀ��[�U�[���������BAVG���o�[�W�����A�b�v����ہA�u���̖����\�t�g�́`���`������g�p�ł��Ȃ��Ȃ�̂ŁA�L���łփA�b�v�f�[�g���Ăˁv�Ƃ����f�����o�邱�Ƃ����邪�A���͖����łɂ��V�o�[�W�������₪�ēo�ꂵ�A���������g�p�ł�����悤�B�g�p�����̒��O�܂ő҂��Ă���AVG�̃T�C�g�ɍs���ƁA�V���������ł̃_�E�����[�h�ē�������
���� avast!4 Home Edition �����_�E�����[�h����
����Panda Cloud Antivirus �N���E�h�ŁA�Ƃɂ������삪�y���@Panda Software
�}�J�t�B�[�E�X�g�A�@
���X�p�C�E�F�A�쏜�@Spyware remover
Spybot
�X�p�C�E�F�A���E�쏜���Ă����t���[�\�t�g�̑�\�I�Ȃ��́B����Download�i��ł��������B
�X�p�C�E�F�A�́Acookie�𗘗p���ăC���^�[�l�b�g�Ō����T�C�g�̃A�h���X�����Ȃnjl����PC���珟��ɑ��M���Ă��܂��\�t�g�B���̌��ʁA�X�p���iDM���[���j�������肷��B�E�C���X����������Ȃ̂ɑ��A�X�p�C�E�F�A�͓D�_�B�t���[�\�t�g���_�E�����[�h����Ƃ��Ɍ_���Ō�܂œǂ܂��ɓ��ӂ��N���b�N����ƁA�o���h������Ă����肷��̂ŁA���@�I�ƍs�B�����̓}�[�P�e�B���O�Ɏg����B���炩�̃C���^�[�l�b�g�T�[�r�X���Ă���ꍇ�A�K�v��cookie������A�쏜����ƃT�[�r�X�����Ȃ��Ȃ�̂Œ��ӁBSpybot�͈ꉞrecovery�@�\���t���Ă܂��B�M���ł��Ȃ��T�C�g����̓_�E�����[�h���Ȃ��̂������B
�X�p�C�E�F�A�Ɛ키�@�}�C�N���\�t�g�Ђ̃T�C�g
���v���o�C�_�[�̃Z�L�����e�B�[�T�[�r�X
�l�ŃE�C���X��\�t�g���p�\�R���ɃC���X�g�[���̂ł͂Ȃ��A���ׂăv���o�C�_�[�ɂ��܂�������24���ԊĎ����Ă��炤����(�L��)
�d�g��
��p�\�t�g���p�\�R���ɃC���X�g�[������ƁA�Ȍ�͂��̃p�\�R�����C���^�[�l�b�g������Ƃ��́A�K���A���̃v���o�C�_�[�̃Z�L�����e�B�E�Z���^�[���o�R����悤�ɂȂ�܂��B��p���łȂ���悤�Ȃ��́B�Z���^�[�����[���̑���M�E���Ă���E�F�u�T�C�g���Ď��B
�Z�L�����e�B�[�T�[�r�X�̒���
�p�\�R���̃E�C���X��\�t�g�́A�p�\�R�����쓮���Ă��Ȃ��E�C���^�[�l�b�g�ɐڑ����Ă��Ȃ��Ƃ��ɂ́A�ŐV�E�C���X��`�t�@�C������M�ł��܂���B���̂��߁A�p�\�R�����v���Ԃ�ɃC���^�[�l�b�g�ɂȂ������_�ŃE�C���X�ɂ����\�����c��܂��B
��L�T�[�r�X�́A�v���o�C�_�[�̃Z���^�[��24���ԃA�b�v�f�[�g�������Ă��邽�߂Ɉ��S�B��ɍŐV�ł��B
�j�t�e�B�@�펞���S�Z�L�����e�B24�@
�r�b�O���[�u�@�Z�L�����e�B�E�Z�b�g�E�v���~�A���@�@
���t�[�@BB�Z�L�����e�Bpowered by Semantic
���T�C�g�����₵�����ǂ������ׂ�
http://www.aguse.net/�@�@�@�@���₵�����ȃT�C�g��K���O�ɁBURL����͂���ƁA���S���ǂ����]���B�T�C�g�w�i���A���f���[���̑��t�o�H��\��
�������o�b�N�A�b�v�@PC�����Ă����S �������ł̓N���E�h���p���x�^�[�@���̍��ڂ͂����Â��ł�
�p�\�R���͗��Ƃ�����A���N�g�p���Ă���Ƃ�����ˑR�A�ςȉ������n�߂ăN���b�V�����܂��B���͂Q��o�����܂����B�f�[�^�����ׂĎ����A�z�[���y�[�W�̍X�V������ɁB����ɒ���āA���i����܂߂Ƀo�b�N�A�b�v����悤�ɂȂ�܂����B
C�h���C�u(= �N���b�V������h���C�u)�ł͂Ȃ��f�[�^��D�h���C�u�ɕۑ�����悤�ɂ���ƁAD�͐����c��̂ň��S�ł��B���������ʓ|�B�܂��A�n�[�h�f�B�X�N�~�o��Ђɗ��ނƗ����������ł��B
�܂��A�u���[���C�Ȃǂ���ꂽ�Ƃ���D�ƔF�������ƁA������ɕۑ����悤�Ƃ���̂Œ��ӁB�^��t�@�C���͉��邱�Ƃ���B
BunBackup �t���[�\�t�g�@�p�\�R���ɊO�t���n�[�h�f�B�X�N��ڑ�����Ɠ����Ɏw��t�H���_���̃t�@�C���������R�s�[����悤�ɐݒ�ł���B����Ȃ烂�m�O�T�ł����S
�p�\�R����HDD�������ڑ������܂܂̏ꍇ�́AHDD�̓����\�t�g��s�̃\�t�g(���C�t�{�[�h�́uLB�I�[�g�Z�[�u2��Ȃ�)���֗�
���N���E�h�@�I�����C���X�g���[�W �t�@�C�����l�b�g��Ɉڂ��Ă��܂�
�����F�ǂ�����ł��d���@PC�E�^�u���b�g�E�X�}�z�A������ł��A�N�Z�X�@���������@�l�b�g��Ƀo�b�N�A�b�v�Ȃ̂�PC�̏�E�ЊQ���ɂ����S
�Z���F��e�ʂ͗L���@�Z�L�����e�B���ő�̖��@�@�p�X���[�h��Y���ƃp�[�@�@�O���ɗ��o���Ȃ��Ă��A���̉��(��Microsoft, Google)���̂ɂ́A�K��ɂ���Ăقڏ���Ɍ�����g������ł��Ă��܂�
�O�t���n�[�h�f�B�X�N�Ȃǂւ̃o�b�N�A�b�v�́A�Ύ���n�k������p�\�R���Ƃ��ǂ��f�[�^�������܂��B���̂悤�ȏꍇ�ɔ����āA��Ƃ͊O���Ƀo�b�N�A�b�v��ۑ����Ă��܂����B�₪�Čl�p�T�[�r�X�A����Ɋi���T�[�r�X���o��A�I�����C���X�g���[�W�����y���܂����B
����Ɉ���i��ŁA�l�b�g��̃t�@�C�������{�̂Ȃ̂�(������PC�ɂ�����̂��R�s�[)�ƍl����ƁA���֗��ɂȂ�܂��B����͓d�q���[���Ɠ����l�������ł��傤�B
2011������A�����e��(���ɉ摜)�����剻�BSNS�Ȃǂ��T�[�r�X�J�n�B�����̃T�[�r�X�ŗe�ʂ��������ɁB�������A����T�C�Y�����ʐ^�͂₪�Ď����I�ɏk�������Ȃǂ̐���
2016 OneDrive�̖����e�ʂ�����Ɍ��ʁA5GB��
������
�t�@�C�����o��ł��A�ǂ�PC�E�X�}�[�g�t�H������ł��g���A����ɏ�ɓ�������Ă���(�l�b�g�ڑ�)�B������̃p�\�R����X�}�[�g�t�H�����Ɏg�p���Ă���l�ɂ́A���ɕ֗�
�o�b�N�A�b�v�ł��Ĉ��S�B�O��(�}�C�N���\�t�g�Ȃ�)�ł���A�f�[�^�Z���^�[�͊C�O�Ȃ̂ŁA���{���v�ł��ЊQ�ɋ���
���l�ɑ�e�ʃt�@�C����n����(����̐l�ɂ����_�E�����[�h�\��)
����_�@�@�@�@�X�p�C�������@�@
�Z�L�����e�B�[�E�v���C�o�V�[�B�K�ɐݒ肵�Ȃ��Ƒ��l�Ƀf�[�^��������
�Z�L�����e�B�[�ɒ��ӂ��Ă���Ђ�����B���o�p�\�R���ɂ��ƁA�u�t�@�C�A�E�I�[���Ȃǂ́A�Г��̂ق��̃T�[�r�X�Ɠ����̑̐���~���Ă���B�܂��A�x�@�̗ߏ�Ȃǂ��Ȃ�����A�S���Ј����f�[�^�𑀍�ł��Ȃ��v�i���t�[ �R���V���[�}���Ɠ����{���}�[�P�e�B���O�� �����̗�؏����j�d�g�݂ɂȂ��Ă���Ƃ̂���
2013 �@�ǂ�ȓw�͂����Ă��A�̂���������邱�Ƃ�����
�A�����J�̋���ȓd�q�X�p�C�@��NSA���A�e����ȂǂƂ��ăC���^�[�l�b�g��̂�������𓐂����Ă��邱�Ƃ����X�ɓ����������ꂽ(Edward
Snowden����)�B�O�[�O�����A�b�v�����}�C�N���\�t�g���t�F�C�X�u�b�N�Ȃǂ����͂��Ă������A���͂��Ă��邱�Ƃ��B���Ă������Ƃ������B��ǂɂ͉��S�N��������Ƃ���Ă����A�L�����y�����t�@�C���Í��쐬�\�t�g�ɂ��A�Ȃ�ƃv���O���~���O��������֗^���āANSA�ɂ͉�ǂł����悤�ɐƎ㐫���������薄�ߍ��ނ悤���߂��Ă����B
���l�̂��Ƃ͑������{������Ă���Ƃ݂���B
����v�T�[�r�X
��Dropbox (�h���b�v�{�b�N�X) ���g���₷���A�����@
�ȒP�B�t�@�C����ۑ�����Ƃ��APC��̐�p�t�H���_�[�̒��ɓ���邾���ŁA�C���^�[�l�b�g�ɓ]�������B�ʂ�PC�̃t�@�C���������I�ɓ��������̂ŁA����E�E��Ȃǂ�PC����ɍŐV�A����̓��e�ɁB������PC�ł̃f�[�^���L�ɂ��A�o�b�N�A�b�v�ɂ��֗��B
�t�@�C���ɗ̈��Ă���Γ����ς݁A�͓�����
��p�t�H���_�[�̒��ŁAPublic(�u���J�v)�͑��l���A�N�Z�X�ł���B�E�N���b�N��Dropbox��Copy
Public link�ŃA�h���X���擾���A���[���ɓ\��t���ēn��
�A�����J�̉��
�EEvernote�@�@�@�@
�E��OneDrive ��Office���p�ƃZ�b�g�@
�}�C�N���\�t�g�@�����ł�5GB�܂łɁ@�@(2014�܂ł̖��̂�SkyDrive)
�@Windows�̃p�\�R������OneDrive�t�H���_���ŏ����炠��̂ŁA�����Ƀt�@�C�����ړ����邾���B
�t�@�C���ҏW���́A(1)�����ɃN���E�h�Ɠ���(�_�E�����[�h)����@���悭�g���t�@�C��������ɂ���A���邢��(2)�A�v���Ŏg���Ƃ����тɃ_�E�����[�h����(�I���f�}���h�@���@�������Ԃ������@���p�\�R���ɂ͕ۑ��������N���E�hOneDrive�����ɕۑ��ł���)��I�ׂ�悤�ɁA2017/10�ɂȂ����B����ȑO�́AOneDrive�Ɠ������̂�PC�ɂ����ׂĕۑ����Ă����K�v��������
�p�\�R���e�ʂ����Ȃ�SSD�ł́A�I���f�}���h�ɂ���Ƃ���
OneDrive�A�v���������Ă��Ȃ��A���邢�͗e�ʂ�����Ȃ��p�\�R������́A�u���E�U��ł�����x�̑��삪�ł���
���ݒ肩��u�t�@�C���̃I���f�}���h�v�Ƀ`�F�b�N��@�N���E�h�݂̂̃t�@�C���͉_�}�[�N�ŕ�����@�t�H���_���t�@�C�����E�N���b�N���u�̈�𑝂₷
�v���N���b�N����ƁA�p�\�R������͏�����
�g�p���邽�тɁA���̃t�@�C���̓p�\�R�����Ƀ_�E�����[�h����邽�߁A�N���E�h�����ɖ߂������ꍇ�́A�u�̈�𑝂₷�v�����������Ō�ɃN���b�N����K�v������@�����ʂ�OneDrive����폜����ƁA�p�\�R��������폜����Ă��܂��̂Œ���
�I�t���C���ł��J���t�@�C���́A�E�N���b�N�u���̃f�o�C�X�����ɕێ�����v
�����ݒ�̂܂܂��Ɗ댯�����F�����̃p�\�R�����ׂĂ�OneDrive�ɏ���ɃR�s�[���Ă��܂�(�ŏ����瓯������ݒ�ɂȂ��Ă��邽��)�@�ŏ��̐ݒ�̂Ƃ��ɁA�����̂܂g��Ȃ��悤�ɂł���(�����́u�t�H���_���ی��v�Ƃ����^�C�g��)
���p��(Office 365
Solo�Ȃ�)�͕��i�̓A�}�]���̂ق�������(���Ƀv���C���f�[�A�T�C�o�[�}���f�[�@�ł����10%�I�t�@��(��)�C���X�g�[���̓A�}�]���o�R�炵��)
�X�V��Microsoft�̃L�����y�[��(Xmas�Ȃ�)�̂ق����������Ƃ�(Office�̃T�C�g��AMicrosoft�}�C�A�J�E���g�̃T�u�X�N���v�V�����y�[�W�Ȃǂ���m�F����ƁA30�������y�[�W���o���肷��)�@
Office
365 ����
GMO�D��=�u�����O.com�����^���T�[�o�[�v(=
OneDrive for Business)�@
OneDrive for
Business�́AOneDrive(�l)����Microsoft�A�J�E���g���g�����A�VMicrosoft�A�J�E���g�擾�ƂȂ�̂ŕ��G��
�@�ŏ��́AOneDrive�A�C�R���E�N���b�N���ݒ聨�A�J�E���g���u�A�J�E���g��lj��v���T�C���C��
�E�uGoogle�h���C�u�v�@�@�`15GB�܂Ŗ���
2012/4/25���\�@�p�\�R���E�X�}�[�g�t�H������A�N�Z�X�ł��A�������[�U�[�ƃt�@�C���������ҏW�ł���BOCR�@�\�ʼn摜���̕����������ł���
�Ebox
�ĎЂ������{��łł���B�u�����t�H���_�[�v�ɓo�^����A�����Ńo�b�N�A�b�v�B�������A��PC�̓����t�H���_�[���h���b�v���邾��
��Bitcasa �Z�L�����e�B���ŏd��
2011�ā@�t�@�C�����ŏ���PC���Í������Ă��瑗�M����̂ŁA���ЎЈ��ɂ���ǂł��Ȃ��Ƃ����B�t�@�C���͎O�R�s�[����ĕۊǂ����
���oPC�I�����C���u�e�ʖ������̃X�g���[�W Bitcasa��CEO�ɒl�グ�̗��R���Ă݂��v���ȉ����p�F�uBitcasa�̃��[�U�[���͖�100���l�ŁA140�J���ɍL�����Ă��܂��B�č����ő�ł����A����Ɏ����ő傫���̂����{�ł��B���{�̃��[�U�[���S���[�U�[���̖�14���v�@�@
�uBitcasa�ł́A�f�[�^�̈Í����̓T�[�o�T�C�h�ł͂Ȃ��N���C�A���g���ōs���܂��B�Í�������J�M�����[�U�[���ɂ��邽�߁ABitcasa�̎Ј����f�[�^�̒��g�����邱�Ƃ͂ł��܂���B�܂��ABitcasa�̃f�[�^�ۑ���͒n�扻����Ă��܂��B��̓I�ɂ́A���{�̃��[�U�[�̃f�[�^�͓��{�����̃f�[�^�Z���^�[�ɕۑ��v
�ʐ^�L���v�V�����uBitcasa�̃f�[�^�̓N���C�A���g���ňÍ�������Ă���̂ŁA���{���{��č����{�ł����Ă����e�����邱�Ƃ͕s�\���Ƙb���^�y�b�`���v�@�@���p�I���@�@
�Eshared
�u��������ł�100GB�܂Łv�Ŕ��荞��
�Equanp �@(���R�[���^�c)�@�A�N�Z�X��p�\�t�g�̎g�����肪�悢(�h���b�O&�h���b�v�Ȃ�) �@
�EInternet Disk (�W���X�g�V�X�e�����^�c)�@�@�o�b�N�A�b�v��p�T�[�r�X�͗e�ʐ����Ȃ��@��Ƃ����p
�Eib on the net �@�ʐ^������
�I�����p�X�B�t�H�g�N���E�h�T�[�r�X�u�A�C�r�[�E�I���E�U�E�l�b�g�v�B2012/4�ɁA�ʐ^�ۑ��e�ʁE�A�b�v���[�h�����E���p���Ԃ̐��������āu���������E�������v���B�f�W�J���ŎB�e������ʂ̃f�W�^���ʐ^�����O��������K�v�͂Ȃ��A�l�b�g���[�N���i�N���E�h��j�ŃX�g���X�������p�ł���(��F���ȂǂŌ�����)�B������JPEG�t�@�C���݂̂�ΏہB
�A�b�v���[�h�����ʐ^�t�@�C���́A�������o�ߌ�ɁA�����I��UXGA�i1600�~1200�j�T�C�Y�ɕϊ������B�ϊ�����Ȃ��L���T�[�r�X������B
�EFacebook�@�@
�u�ʐ^�A���o���v�͗e�ʖ������B�A�b�v���[�h���� High Quality ���`�F�b�N���Ă����A2048�~2048�h�b�g�̃T�C�Y�ŃA�b�v���[�h�ł���B���J�Ώۂ��u�����̂݁v������A����J�̃o�b�N�A�b�v�ɂȂ�@�@�@�u���o�p�\�R���v�@2012/1/23
�E���̂ق��F�@
�͂Ăȃt�H�g���C�t(�͂Ă�)�@�e�ʖ������@�ʐ^��p
@nifty�o�b�N�A�b�v�@
Norton 360 �I�����C���o�b�N�A�b�v�@
Carbonite�I�����C���o�b�N�A�b�v�@�ăJ�[�{�i�C�g�Ђ̗e�ʖ������E�i���T�[�r�X�̓��{�ł��\�t�g�o���N����
Snapfish�@�@���{�q���[���b�g�E�p�b�J�[�h�@�@�N��1�ȏ�̏��i�𒍕�����A�e�ʖ�����
firestorage �e�ʖ������@�@���[���ő���Ȃ���e�ʃt�@�C���̑��M�ɂ�
��ӂ�������@�@
*�o�T�@�T���A�X�L�[�@�@�@�����V��10/10/16b11�u�I�����C���X�g���[�W�v�A08/5/31b6�u�I�����C��(�l�b�g)�o�b�N�A�b�v�v�Ȃ�
���l�b�g����������
Evernote(�G�o�[�m�[�g)�@������~�ρA���Ƃ�PC�E�g�тȂǂǂꂩ��ł����邱�Ƃ��ł���B�����ł���B�m�[�g�̍쐬�A�E�F�u�y�[�W�̕ۑ��A�{�C�X�����̘^���APDF�t�@�C���̕ۊǁAToDo���X�g�̍쐬�A���h�̃X�i�b�v�B�e�Ȃǂ�
���f�W�J���̉摜�t�@�C��(����)�������Ő���������
ViX �t���[�\�t�g�B�t�@�C�����̕ύX�����������ɂł���E�����̉摜�����������ɉ�]�ł���E�G�N�X�v���[���[�Ɏ��Ă��đ��삪���N�B
�t�@�C�����́@�@20100705�n���C���s�@�@�@�Ȃǂ��A���ƂŌ������₷��
�u���ׂĂ�I���v���Ă���A�t�@�C�����j���[����u���O�̑I��B�p�^�[�����Ɂ@\p\n
�@�Ɠ���(����ŁA�u�t�H���_�[�� + �A�ԣ
�̃t�@�C�����ɂ��������ɒu�������)�B�u���������v�́u3��ɐݒ肷��ƕ֗��B
�f�W�J�������\�t�g�ɂ����l�̋@�\�������̂�����܂��B
���X���C�h�V���[
�E�p���[�|�C���g�@�@�@�v���̂悤�ɂ������悭
��ʏ㕔�̌������Łu�t�H�g�u�b�N�v�������A�e���v���[�g��I��
�����V���f�W�^���@�u�p���[�|�C���g�Ŏʐ^�A���o���@�v���o���X���C�h�V���[���v�@2016�N4��23��03��30���@
�E�����\�t�g������@�}�C�N���\�t�g�Ȃ�
���ʐ^�C���\�t�g
Windows Live �t�H�g�M�������[�@�����ő��@�\
GIMP (GNU Image Manipulation Program)
�s�̃\�t�g�Ȃ�10���~�H�@�v�������p�A���@�\�B�c�[���A�C�R���̈Ӗ����o����}�X�^�[�@
�wPC��] Vol.3�xp143
����ʐ^�ȂǏC����3���@
�E�u���R�I���v�c�[��(�t�H�g�V���b�v�ł́u�Ȃ��Ȃ�c�[���v)�ŃR�s�[�A�y�[�X�g�@���摜�̋��E���ڗ���
�E�L���͈͂Ȃ�u�X�^���v�v�c�[���B�\��t�������u���摜�v���b�����������Ȃ���N���b�N���đI���B�\��t����������N���b�N���Ȃ���Ȃ���
�E�u�C���u���V�v�c�[���͖ڐK�̂���⏝���ȂǕ��G�ȕ������C���B�u���摜�v�b�������N���b�N�B�Â��āA�C������Ȃ���
�@���̓�̃c�[���̈Ⴂ�́A�u�X�^���v�v���P���ȉ摜�̓\��t���ł���̂ɑ��āA�u�C���u���V�v�ł͏C����̎��ӂ̉摜�f�[�^���l���ɓ���ē]�ʂ���܂��B
�}���́A�����V���f�W�^���u�����\�t�g�Ŏʐ^�����H�F��@�C�ɂȂ镔�����u�����v���v2015�N10��10��03��30��
Google�� �@�����ʐ^�Ǘ��E�ҏW�\�t�g�B���삵�₷���BHDD���摜���f�[�^�x�[�X�����A���n��ɕ��ׂĈꗗ�\���B���{��Ή��@�@�@
���Ă��閼�O�́uPicasa�E�F�u�A���o���v�͖����ʐ^���L�T�[�r�X�AGoogle�{�ƘA�g�ŗe�ʖ�����(���s�N�Z���ȉ��̉摜�A15���ȓ��̓���)
Flickr�@�@�@�ʐ^�ҏW�ł���A�V�܂̎ʐ^�R�~���j�e�B�[
Photoshop.com �I�����C���̃t�H�g�V���b�v
���s�v�t�@�C�����폜 �f�B�X�N�e�ʂ����Ȃ��Ȃ��Ă�����
CCleaner �@�@�@�t���[�\�t�g�ɂ��Ă͍��@�\�ŁA��]�B���W�X�g�����|���BC�h���C�u�̂ݑ|���B�@�@���̓mNews�@���{��Œ��J�Ɏg�p�@��������Ă����T�C�g�@�@
EasyCleaner�@�@C�h���C�u�ȊO���|���ł���B�O��I�ɑ|����������Ƃ̕]�����B���{���@
����������폜���Ă��܂����t�@�C����������
�S�~��������폜���Ă��܂����t�@�C�����B�����\�t�g�͎��O�Ƀp�\�R���ɓ���Ă����ƁA�~�o���������Ȃ�܂��B
�uDataRecovery�v�i�t���[�\�t�g�j�@�f�[�^�������������A�g���₷�����ߏ܂����B
�u�����(�t���[�\�t�g)�@
�������̃t�@�C�����ȒP�Ƀ��[���Y�t������
�t�H���_���ƈ��k���ēY�t
���ʂ̃t�H���_�͈��k�ł��Ȃ����A���k�t�H���_�͓Y�t�ł����B�E�C���h�E�YXP�AVista�ŁA�Ȃɂ��Ȃ��Ƃ���ʼnE�N���b�N�A�u�V�K�쐬�v�A�u���k�t�H���_������B�����Ƀt�@�C��������Ǝ����ň��k�����B�𓀂́A�t�H���_�̊O�ɏo�������B
�������E�����I�t�B�X�\�t�g�@�@MS�I�t�B�X�Ƃ�������Ȗ����\�t�g�@�{�Ƃ�����
MS�I�t�B�X���w������Ɛ����~������܂����A�݊��������荂�i���̗ގ������\�t�g������܂��BPowerpoint�܂ł��ǂݏ����ł��܂��BMS���R���Ė����T�[�r�X��2010�J�n�B
�������̂���
����LibreOffice �@�@���{��ł����u���I�t�B�X
��]����OpenOffice.org�̎�v�����o�[������2010�ɓƗ��A�{�Ƃ������@�\��
���I�[�v���I�t�B�X�̓�����@�@
�����@�u�X�^�[�X�C�[�g�v�x�[�X�@OpenOffice.org���{���[�U�[�� �@OpenOffice.org(�p��)�@�I�[�v���\�[�X�ŏ�ɐi��
��MS����A�l�b�g��ŕ����v�Z��\�v�Z���ł��閳���T�[�r�X
Microsoft
Office Web Apps (Office 2010�����)�@������Ȃ��Ƃ��̌���
Windows Live ID ���g�p���� Windows Live SkyDrive ��Ƀh�L�������g���쐬�A�ҏW�A�ۑ��A���L���邱�Ƃ��ł��閳���̃I�����C��
�A�v���P�[�V�����B�u���E�U�[���Office �̃��[�U�[
�C���^�[�t�F�C�X���g�p���ăh�L�������g�ɃA�N�Z�X�ł��܂��B
���O�[�O���E�h�b�N�X�E�A���h�E�X�v���b�h�V�[�c�@�@
Google Docs MS�̃I�t�B�X�Ɨގ��B�\�t�g�̓_�E�����[�h�͂ł����l�b�g��ŗ��p����B�f�[�^�̓E�F�u��ɕۑ������B�E�B�L�y�f�B�A
��ThinkFree Online Office ���{�����
�@
�������Ȃ���
���݊������������r���[����т��Ă悢������Kingsoft Office
MS�I�t�B�X�ɂ�������
��ThinkFree Office
�I�����C���̂��̂ƘA�g
��EI Office MS�I�t�B�X�Ή����@USB�������[�ɃC���X�g�[�����邱�Ƃ��ł���@
�@
�� MS-IME�ɖ߂�Ȃ��悤�ɂ���
�E�B���h�E�Y�t���́uMS-IME�v(Microsoft
IME)�����A���{��ϊ��̐��x�������̂�
1) MS�I�t�B�X�t���� �u�}�C�N���\�t�g�I�t�B�XIME...�v
2) �O�[�O���́u�O�[�O�����{����́v
3) �W���X�g�V�X�e���Ђ́uATOK�v
�m��Ȃ������ɃV���[�g�J�b�g�L�[�������Ă��܂�MS-IME�ɖ߂��č��邱�Ƃ�����B����ɂ́AMS-IME��\�ʏ�u�폜�v
�EWin7�ł́F�R���g���[���p�l���@���@�u�L�[�{�[�h�܂��͓��͕����̕ύX�v�@���@�u�L�[�{�[�h�̕ύX�v�@���uMicrosoft
IME�v��I��ō폜�@�@�@(�\�������悤�ɖ߂��ɂ́A�u�lj��v)
�EWin XP�ł́F�u�R���g���[���p�l���v�@���@�u�n��ƌ���̃I�v�V�����v�@���@�u����v�@���u�ڍׁv��
���E�B���h�E����ʂ̊O�ɍs���Ă��܂��Ĉړ��ł��Ȃ��Ƃ��̖߂���
�^�X�N�o�[(�u�X�^�[�g�v������̈�)�ʼnE�N���b�N�@���u�d�˂ĕ\���v
���p�\�R�����{�����悤�Ȍx�������o�����@�@�d����������
�������[(�s�[�v)��CPU(�s�[�|�[�s�[�|�[)�ł́A�M�\���E���G��ȂƂ̃g���u�����x�����Œʒm��A����ɃV���b�g�_�E��
���}�C�N���\�t�g ���[�h�@MS Word
���A�E�g���C���̎���������ύX�������Ƃ��̕��@
�E�N���b�N�@���u�X�^�C���v�@���ς��������x���̃X�^�C���ɃJ�[�\���ĂāA�E�N���b�N�@���u�ύX�v����ԉ��́u���̃e���v���[�g���g�p�����V�K�����v�Ƀ`�F�b�N(����A�ق��̕������g���Ƃ����A���̐ݒ�ɂȂ�)
������̃A�E�g���C�����x�������R�s�[������
�{�����[�h�@���u�Q�l�����v�@���u�ڎ��v�@���@���[�U�[�ݒ�̖ڎ��@���@���x����ݒ�@�@����ƁA�J�[�\���̈ʒu�ɖڎ����ł���
���z�[���y�[�W�쐬
���A�h���X�o�[�ȂǂɎ����̃E�F�u�T�C�g��p�A�C�R�����\�������悤�ɂ�����@
���̃^�C�v�̃A�C�R����favicon�ƌĂ��
1. �A�C�R�������ɂ��邩���߂�@�@�@�����̉摜�ł��������A2�̃A�v���ɂ͎���@�\�t���̂��̂�����@�@�傫���s��
2. FavIcon from Pics�Ȃǂ�online favicon generator �ŁA�ufavicon.ico�v�ɕϊ����Ă��炤(���b)
3. ������z�[���y�[�W�̍ŏ�w�K�ɒu���@(�u�z�[���v(�X�^�[�g�y�[�W)�̃t�@�C��������Ƃ���Bweb root directory)
�������ʒu�ɒu����Ă��邩�m���߂���@�F�@http://mellow.na.coocan.jp/favicon.ico�@(���F���������Ȃ��̃T�C�g�̃A�h���X�ɕς���)�@���u���E�U�[�ɓ��͂���ƁA���̃A�C�R������ʂɕ\�������͂�
4. �@3�܂ł�����̂ɁA�܂��A�h���X�o�[�ɕ\������Ȃ���A
<link rel="shortcut icon" href="http://mellow.na.coocan.jp/favicon.ico" />
���z�[���̃y�[�W��HTML�t�@�C���̒��́A<head> �� </head>�@�̂������̂ǂ����փR�s�[����B��L�̉��F���������Ȃ��̃T�C�g�̃A�h���X�ɕς���B�����́@" />�@���X�y�[�X���܂߂Đ��m�ɃR�s�[����
���f�����̂Ɉꎞ�Ԃ��炢�����邱�Ƃ�����@�@IE�̏ꍇ�A�L���b�V���������K�v�ȏꍇ��
�@
�u�A�h���X����favicon��\���v����
��Outlook�@�@�@PC�ƃX�}�z�œ���
Office Outlook (PC�\�t�g)�� Outlook.com (�E�F�u���[��)�́A���O�����Ă��ĕ���킵���B�܂������ʌ̂���
Outlook.com�́A�uGmail�̃}�C�N���\�t�g�Łv
Office Outlook��Outlook.com��������\�t�g�@�@���ugSyncit�v(����)�ACompanionLink�Ȃ�
Outlook��PC/�X�}�z�����œ�Փx�������̂�to-do�^�X�N�̕����炵��
�uOutlook ���� PC �X�}�z�v�Ō���
���p�\�R���Ńt�@�b�N�X�𑗂�E��M������@
�d�b����p�̃��f��(����~)���K�v�B���邢�́A�C���^�[�l�b�gFax�T�[�r�X�𗘗p����(�����͌�1500�~���炢�B���薳����)
���C���^�[�l�b�gfax�T�[�r�X�𗘗p����ꍇ
�T�[�r�X��Ђƌ_��ƁA��M�̏ꍇ�́A��p�̎�Mfax��M�ԍ������炦��B���葤�����̔ԍ���fax����ƁA�T�[�r�X��Ђ�PDF�ɓ]�����āA���[���Ńp�\�R���֑��M���Ă����
���ʂ̑��M�݂̂Ȃ疳���T�[�r�X����B��M�͐�p�ԍ���ݒu���邱�ƂɂȂ邽�߃R�X�g��������
�A�����J�E�J�i�_�ւ͈����ʑ��M�܂Ŗ����@MyFax(�J�i�_)
�@�@
�ȑO�͓��{�Ȃǂւ����邱�Ƃ��ł����@�@TO�ւ́AJapan��I�Ԃƍ��ԍ�81�������I�ɓ���(���̌�A���{�Ȃǂ̓T�[�r�X�ΏۊO�ɂȂ���)�B�����Fax�ԍ��̎s�O�ǔԂ̍ŏ���0�͎���ē��́@�g�����@�@
����ɑ��M���ꂽ�t�@�b�N�X�ɂ́A�p��̍L�����lj������@�@���M�̂݁@�@��ʂɂ�10MB�ȉ���10�y�[�W�܂�
�C���^�[�l�b�gFAX�T�[�r�X�@�@�@�L���T�[�r�X�́A�p�r�ɂ���đ��l
free fax�Ō����@�@�@�k�Ă֑��M����̂Ȃ�Ζ���fax�T�[�r�X�͂���������
�����f����p�ӂ���ꍇ
�t�@�b�N�X�Ȃ̂œd�b������o�R�����邱�Ƃ��K�v�B���̃p�\�R���̓��f����������Ă��Ȃ��̂ŁA�܂�USB�|�[�g�ɑ}�����ރ��f�����K�v�BUSB�ڑ��^�����^�Ō����I
PC�ɁA���̃A�i���O�E���f����ڑ����A����ɓd�b���̃��W�����[�W���b�N��}���@
�Ȃ��A�C���^�[�l�b�g�A�N�Z�X�̂Ȃ��n��ł��Afax�����łȂ��A�̂̂悤�ɓd�b���o�R�ŃC���^�[�l�b�g�ł�����肾�����[���`�F�b�N���x�Ȃ�ł���@�@
�u�X�^�[�g�v���u�ݒ�v���u�f�o�C�X�v��FAX�@�@�@�܂��́u�X�^�[�g�v���u���ׂẴA�v���v�ꗗ����uWindows�A�N�Z�T���v���uWindows FAX�ƃX�L�����v�@�@
�@���j���[�́u�c�[���v���uFax�̐ݒ�v
���镶����PC�ŊJ���@�@MS Word�Ȃ�u�t�@�C���v���u����v���v�����^�[�Ƃ��āuFax�v��I��
�ʏ�̓d�b������K�v�@�@�g�щ���AIP����s��
�p�\�R���ɓd�b����p�̃��W�����[�W���b�N������A���f����������Ă���͂�
�����@�\�v�����^�[��fax�@�\���t������@��������
�����̂ق�
���֗��ȓ��{����̓\�t�g�@�������y�[�W
���e���r��c�@�@�@Zoom ����
���r�W�l�X�p�`���b�g�@�@�@Slack ����
���O���[�v�\��\(��L)�@Ariel MultiScheduler
���V���b�s���O�T�C�g�\�z�@�@
�u�J���[�~�[�V���b�v�I�v���v�@�y�[�p�[�{�[�C��ASP�T�[�r�X�B�N���W�b�g�J�[�h���ϋ@�\����������
���l�b�g�f���z�M�T�[�r�X�@
��Hulu�@�A�����J���܂�@�n���E�b�h�f��E�h���}�@������i�@�����A�J�E���g��PC�ł��X�}�[�g�t�H���ł��e���r�ł��lj������Ȃ��Ō�����
�o���_�C�`�����l��
NHK�I���f�}���h
����ꂽPC���n�[�h�f�B�X�N�̃f�[�^�~�o
����PC�H�[(�H�t��)�@(���ۂ̍�Ƃ͓��ŏ��@�튔����� ����PC�f�[�^�����Z���^) ���[�����k����