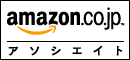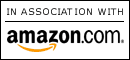ダビングの方法
ダビングとコピーのしかた入門。CD・DVD・BD・ビデオなどを他のレコーダーやパソコンに接続してコピーする方法の基礎ガイド。ダビングの仕方の簡単なものを説明。英語学習「かけっぱなし」用教材を無料で作ることもできます。
このページの目次:
ダビングの基本 音声だけダビング パソコンからコピー
ビデオからダビング DVDダビング
パソコンへコピー ビデオカメラからのコピー ビデオカメラの画像をパソコンへコピーし、ブログに デジカメ動画(avi)・画像をDVDで再生 テレビをパソコンにコピー
パソコンの画面をコピー テレビ録画から静止画をコピー ワンセグ YouTubeからダウンロード
関連ページ:DVDレコーダー スカパー CD本 かけっぱなし DVD
出力から入力へ コードをつなげる
 ))))
)))) ⇒
⇒
映像・音声の信号は、テレビなど出力機器から出て、コードを通り入力機器(レコーダー)へ入ります。
この「出力 → 入力」の流れを考えながらコードをつなげるのがポイント。
ハイビジョンでダビングする場合は、「HDMIケーブル」などを使います。テレビ等には、出力用としてはこのケーブルをつなぐことができない(HDMIの出力端子がない)ことがあり、主に著作権保護のためにダビングできないようにしているものです。
上の写真は、3色の「映像・音声ケーブル」で昔の「標準画質」用です(画質は劣る)。ビデオやDVDレコーダーを買うと同梱されていることがあります。市販もされています。テレビ等にこのケーブルをつなぐ出力端子があれば、画質は落ちますが、ダビングすることができます。
3色の「映像・音声ケーブル」は、出力・入力ともに赤・白・黄の色のとおりに差し込みます。「コンポジット端子」用ケーブルとも呼ばれます。
赤 = 右音声 白
= 左音声 黄 = 映像
・入力側(レコーダー)に「入力切換」ボタンがある場合、出力機器を選んで再生します(「入力1」「入力2」「ビデオ」「ライン」等)。
そしてレコーダーは録画・録音ボタンを押します。
プラグ形状が特殊な場合でも、適合したケーブルが市販されています。電気店でご相談ください。レコーダーの取扱説明書にもくわしいです。DVDレコーダー各メーカー別リンク
■(2)音声をともかくコピーしたい場合
 )))))))
))))))) 録音ボタンを押す
録音ボタンを押す
音声コピーは上記のような単純な録音でもまあまあきれいにできます。
コツ1: 周囲の雑音がある場合は、布団をすっぽりかぶせると、その中だけ防音室のようになります。
なお、家電製品の内部は高熱なので火事にならないよう、コピーが終わったらすぐ布団ははがしてください。
コツ2: きちんと接続して録音したい場合は、それぞれの機器のケーブルのプラグ形状に合ったものを電気店で買います。
ただし、テレビ → ラジカセ等 の場合、単に接続しても録音がうまくできない場合があります。この場合、抵抗入りのものを買って、テレビ(イヤホン端子
= 出力)と ラジカセ等(マイク端子 = 入力)をつなげます。ケーブル類の箱の裏に場合ごとの図解が載っていますので、それを見て選びます。これでも機種によりうまくいきませんので、店員さんに必ず確認を。
●ICレコーダーとオーディオ機器とのダビング
「ステレオオーディオケーブル」を、「ヘッドホン出力」と「ライン入力」に接続します。

↑三洋電機ICレコーダー総合カタログより2010/9
●カセットテープからパソコンへコピー
「オーディオキャプチャーユニット」という製品で接続することができるが、
一番簡単で音も良いのは、パソコンとUSB接続できるカセットプレーヤーを買うこと。プレーヤーで再生を始めるたら、付属ソフトの録音ボタンをクリックする。MP3形式などの音楽ファイルを作成できる
旧型ラジカセの場合は、「ライン出力」をパソコンの「ライン入力」につなぐ。パソコンには音声録音ソフトが添付されている
ノートパソコンなどは「ライン入力」がないので、USBオーディオ(ライン入力のあるもの)などを経由する
●(2)b CD音声をパソコンにコピーする
CD→PCは「CDからの取り込み」。PC→CDは「書き込み」と呼ばれる
●映像再生ソフトに、CDをPCに取り込む機能も付いている
・Windows Media Playerの場合、「CDの取り込み」機能
スタートメニュー → 「すべてのプログラム」 → Windows Media Playerを起動
バージョンによってボタンの位置などが違う。まずCDをドライブに入れて認識させると、
(1)「CDの取り込み」ボタンが出現したり、
(2) 「>>」を押すとボタンが出現したり、
(3) CDをパソコンのドライブで再生してから、そのアイコン上で右クリックすると「CDをライブラリに取り込む」ボタンが出現したり
取り込んだ音声ファイルはフォルダの「ライブラリ」「ミュージック(音楽)」「アーティスト情報なし」に入る
「ツール」→「オプション」→「音楽の取り込み」で形式をmp3にしておくと対応するデバイスやソフトが多い
オプションでは「取り込んだ音楽にコピー防止を追加しない」を選ぶと便利。個人的利用は合法
さらにCD-Rなど、他のディスクにコピーすることもできる →「書き込み」ボタン
「iCDレコWiFi」 パソコンを経由しなくても、音楽CDから直接スマホへ音楽を取り込む・書き出しができるCDドライブ
・語学CDのように、ファイル拡張子がcda (audio cd)の場合
「リッピング」作業(パソコンで扱えるファイルに変換)が必要な場合、 ソニーの「x-アプリ」など
↑■(3)パソコンからコピーする場合
iPodなど(デジタル・オーディオ・プレーヤー)との接続は、各プレーヤー付属のUSBケーブルが普通です。
USB端子とはこのマークのついているものです![]()
■(4)ビデオのダビング・BD/DVDレコーダーとのダビング
●ビデオ付きDVD/BDレコーダーでダビングすると、配線なし・自動停止でラクです。大量にためたビデオカセットをDVD/BD化するのに便利。
●ハイビジョン(高画質)のビデオであれば、ダビングにはHDMIがベスト(次項参照)
●ビデオ(主にハイビジョン以前)のダビング:
(1)の要領でつなぎ、入力切換ボタンで「入力1」などを選んでダビング。入力の接続端子が2セットある場合は、「入力1」「入力2」と書いてあるので、それに合わせます。
論理的に「出力」「入力」の順を考えて接続すればよいのですが、これで迷ってしまう人が意外と多いらしい。きちんと接続できているかは、再生してみて画面に映ればOK。そして録画ボタンを押す。
ビデオのダビング方法(Sharp) デジタルライブラリー大作戦(ビデオ→PC) ダビングの方法教えてください VHSビデオからのDVD制作
ダビング会社 ビデオエイペックス 海外TVビデオの日本方式への変換も ATW カメラのキタムラ 富士フィルム店
■(4b) ビデオをパソコンへ直接ダビングする方法
ビデオデッキ → ビデオキャプチャーユニットを経由 → パソコンにUSBケーブルで接続
BD経由ではなく、ビデオを直接パソコンへコピーする場合は、ビデオキャプチャーという変換機器・ソフト(数千円)を購入する。ビデオデッキから出力された映像と音声を取り込んでくれ、USB経由でパソコンに取り込む。
まずはソフトをインストール。ビデオデッキでビデオを再生したら、ソフトの「録画」ボタンを押しとダビングできる。
ビデオの場合、映像が時と共に劣化したり、再生できなくなる心配があるが、デジタル化すれば、それ以上は劣化しない。
テロップを入れるなどの本格的編集もできることが特徴。パソコンでの利用が中心ならば、これが便利
「思い出のビデオの残し方・楽しみ方」 (PC Online) ビデオをPCを使ってファイルやDVDにする方法、スマホで見る、クラウド化など多様なやり方を紹介
苦手な人には、街中にビデオのダビングサービス店(旧DPE店など)あり。富士フィルム、「カメラのキタムラ」、プラザクリエイト
■テレビ端子 美しさランキング
HDMI端子 > D端子 > コンポーネント端子 > S映像端子 > コンポジット端子(三色の端子)
●HDMI端子(パソコンでのUSBみたいなもの)は、3色のビデオ・オーディオ端子(映像・音声ケーブル用)の最新世代、デジタル・ハイビジョン版、ずっときれい。ハイビジョン画像ダビングには、HDMIがベスト。HDMI
= High-Definition Multimedia Interfaceで、HDはいわゆる「ハイビジョン」
HDMIは2002年登場。1本のケーブルで映像・音声を送受信できるので、配線がすっきり。テレビでの端子では、著作権保護のため、出力には使えないのが普通。
さらに制御信号も送受信できるため、テレビの「〜リンク」のように機器が連動し、テレビのリモコンからBDレコーダーなども制御できる。
デジタル映像・音声信号ともに、劣化しない
●従来の三色の端子にも利点が
・アナログ出力なので、規格が違う機械同士でもコピーできます。
・コピーワンスなど、デジタルTVの制限でコピーできないとき、映像機器に「アナログ」出力端子があれば、アナログ画質になりますがコピーができるのかも。「コピーできない信号です」と言われたら、ビデオレコーダー(=アナログ)へのコピーを試してみては。
・画質をさらに上げるには、「D映像端子」がアナログではベスト。
・S映像端子は映像のみ。音声のダビングには、従来のコンポジット端子のうち、赤と白(=音声)のみを使用 = 黄(映像用)は接続せずに、ぶらぶら外しておきます。S-VHSの時代の規格
●Q&A コピープロテクト
はじめまして。Asakoと申します。 英語もダメダメなので、そちらについてもお訊ねしたいところですが、今回は「ダビング」の貴ページでも解決しなかった点についてお訊ねします。先日、民放BS(日テレとフジ)放映のコンサート番組をVHSに落としたものを苦労して入手しました。劣化を防ぐためにDVDにコピーしようとしましたがコピープロテクトのためできません。譲り受けた知人は、VHSからDVDに変換する、と聞いていたので、手間を省くためにVHSのまま入手したのですが、なにか解決策はないのでしょうか。 兵庫県Asakoさん08/1/24
-------------------------------------------
BS放送の2004-2008年のものにはコピーワンス(複製不可)処理がしてあります。図解allabout
DVDであればソフト部分があるPCソフトによる解除が可能ですが、ビデオのコピープロテクトの場合、どうしてもコピーしたい場合は画像安定装置などの解除機が必要でしょう。
http://www.isize.tv/dvd/copyguard/copyguard1.html
大切なビデオを永久保存したいのにコピーワンスによって困ってしまう人々があまりにも多かったので、2008年夏に緩和され、10回までコピーできる「ダビング10」になりました。
*アナログ画質でよければ、コピーできる場合があります。テレビ・ビデオの裏に「ビデオ出力(アナログ)」端子があれば、試してみてください。デジタル画質ではなくなってしまいます。
*どうしてもコピーできない場合、再生中の画面を、ビデオで撮影することも考えられます。
------------------------------------------
このたびはお世話になります。早速のご回答、ありがとうございます…<(__)>。技術の進歩が長足で、ついて行くのがとても大変です。まあ、もともと民放BSにせよ、TV番組を複数コピーしよう、と考えること自体、そもそもは違法なのですが(^^;)。ともあれ、大ファンのピアニストの貴重な映像なので(昨年の来日コンサート当日、やむをえない理由で泣く泣く欠席した友人もいるため)、何とかがんばってみたいと思います。ご教示ありがとうございました…<(__)>。
ところで、ご本業の「英語」ですが、おかげさまで久々にまた勉強してみようという殊勝な気分になりました。ヤフオクを検索しましたら『英会話NOVA教材+MP3プレーヤー256MB』なるものを見つけました。その他、リスニングに使えそうなCD付英語教材もいくつか入札中です。かつて若かりし頃(大学生でも四半世紀は昔です…^^;)の勉強不足を痛感するばかりです。でも、CDにせよMP3プレイヤーにせよ、便利でイイ時代になったものです。(カセットテープやビデオ教材を利用していた世代ですから…。)そんなこんなでまたいろいろご教示を仰ぐことになりそうです。その節は、またよろしくお願い申し上げます。取り急ぎ、御礼かたがたご報告申し上げます。
Asako
■(5) ![]() DVDのダビング
DVDのダビング
コピーは10回まで。「コピーワンス」は1回のみ
BS・地上デジタル放送では、テレビ電波に「1回だけ録画可能」(コピーワンス)の制御信号をつけて2004年4月から放送。この信号とともに録画された番組は、他のデジタル録画機器へのダビングができない。
→録画ミスをした際にデータが消失するなどのトラブルが多発。総務省の情報通信審議会の委員会が2008年にコピー10回までに緩和することを決めた。=
「ダビング10」(ダビングテン) コピー制御信号(BSデジタル放送推進協会) DVDコピーは自分でできる
ムーブならできる HDDに録画したコピーワンス番組(デジタル放送)をDVDに移す(move)すると、元のものは消えてしまう仕組みになっています(04/4導入)。「コピー」(原本が残る)ではなく「ムーブ」と呼ぶことになりました。元のものが残るのが、これまでの「ダビング」です。
フォーマットはVRモードで。
買ったばかりのDVDディスクは、最初にフォーマットしないと録画をダビングできません。「ビデオモードかVRモードかどちらを選べ」といわれたら、テレビ録画、特に2カ国語放送はVRにしましょう(Video
Recording Mode)。VRモードはデジタル(CPRM著作権保護信号)対応で、ビデオモードはアナログ(昔のテレビ放送)対応
2カ国語放送のうち、実はステレオ方式である番組は、主音声または副音声しかDVD-R、DVD-RWにコピーできない(ビデオモード)
DVD-RのVRモード録画ができる機種は2カ国語のままコピーできる。しかし旧式のDVDプレーヤーでは再生できない。ソニー パイオニア
DVD-Rはファイナライズが必要
DVD-Rは「ファイナライズ」をしないと、録画したビデオレコーダー以外では見れない
DVD-RWでは、ファイナライズ作業は自動なので意識しなくてよい
BDならファイナライズは不要 ソニー
市販DVDはコピーできない
市販の映画などDVDにはコピーガードが組み込まれているため普通はコピーできません。
市販DVDのソフトによるコピー違法に CDは可、BDは不可能
2012/10著作権法改正で、すべて違法となりました。
市販DVDのコピーができるソフトが出ていました(いわゆるコピープロテクト・コピーガード解除)。他人にあげたり販売すると著作権侵害になります。プロテクション解除には2種あり、私的使用(家庭内など)は合法と解釈できるやり方がありました。 真紀奈の解釈 ただし、法改正で違法
(1) コピーコントロールの解除は昔から違法(著作権保護)
99年著作権法改正(技術的保護手段の回避)で、たとえ私的複製であっても違法になった。これは画像安定装置(回避専用でないことを理由に市販されている)を使うもの。
(2)アクセスコントロールの解除は合法だった
市販ソフト(DVDのリッピングソフト)は、利用できる機器や回数を制限するアクセスコントロール(著作権法ではなく、不正競争防止法)の回避しか行なわない。このやり方での私的複製を規制する法律はなかった。
つまり、DVDの「リッピングソフト」は合法で、市販DVDをコピーしても構わないことに。このため関連雑誌や書籍は堂々と市販されていた。
使い方は簡単。海外製ソフトはコピーコントロールまで解除できてしまうものがあるので注意。
リッピングソフトとは、DVD・CDの内容を取り出すソフト。別のDVDにコピーしたい場合には、「書き込みソフト」も必要。
・市販DVDをコピーして知人にあげるのは昔から違法(合法だったのは私的使用のみ)
・ネットにアップロードするのも違法 ダウンロードも違法化
・デジタル放送の「ダビング10」(コピーコントロール)の解除してのコピーも違法
・レンタルDVDのコピーも違法。
→不正コピーも目的に含まれるとして、法改正で違法に
2012/10/1
著作権法改正で、技術的保護手段が講じられた市販DVDビデオは私的複製であってもすべて違法に
不正を防ぐ手段には、無断コピーを防ぐ「コピーコントロール」と、視聴を制限する「アクセスコントロール」の2種類がある。2012までは「コピーコントロール」のみを技術的保護手段の対象とし、家庭内での利用ならば、アクセスコントロール技術(CSSなど)を解除してのDVDコピー(リッピング)は許容されていた。これも2012/10に違法となった。ただし罰則はなし
違法ダウンロードに刑事罰、DVDリッピングも違法 (PC Online)によると、「音楽CDはDVDやBD(ブルーレイ)のような保護技術がなく、これまで通りコピーは可能。BDはいずれの保護技術も解除できず、もともとコピーはできない」
旧リンク: 市販のDVDビデオ、バックアップしても大丈夫? DVDダビング DVDコピーは自分でできる DVDビデオの作り方
■(7) パソコンへコピー
ラジカセ(ヘッドホン端子) → パソコン(ラインイン端子)
カセットデッキ(ラインアウト端子/音声出力端子) → パソコン(ラインイン端子)
●レコードをパソコンへコピー
(1)ベストなのは、パソコンとUSBで接続 できるレコードプレーヤーを買うと簡単にできる。レコードを回したら、ソフトの「録音」をクリックする
(2) レコードプレーヤー → フォノアンプ(レコードプレーヤーに内蔵されていない場合)のラインアウト → パソコン(ラインイン端子)
ノートパソコンなどラインイン端子がない場合は、途中にUSBオーディオ
Sound Blaster Digital Music LXなど)のラインインへ接続し、USBオーディオからパソコンのUSB端子へ
パソコンでは録音ソフトを使います。SoundEngine
Freeなど。
できたWaveファイルから、不要な無音部分を削除することなども可能。曲ごとの音量の平均化はSoundEngine
Free付属ソフトLumpy.exeで「オートマキシマイズ」 朝日新聞06/7/29b6
●カセット・レコードなどをCDやパソコンにコピーできる機器 大量・思い出の記録を永遠に残すために便利
ハイビジョン以前のビデオカメラ:記録媒体ごとの規格(記録形式)で、互換性に問題がなかった。
ハイビジョンビデオカメラは規格が乱立。コピーは互換性に問題。同じ媒体でも、記録形式が異なる場合あり。
記録媒体:かつてはテープ。その後、DVD、メモリーカード、ハードディスク(HDD)、BDと移行。
・テープ、DVDはそのまま保存できる(コピーする必要はない)。
・メモリーカード、HDDは、やがていっぱいになるので、映像を別の媒体にコピーすることが必要。→パソコンのHDDやDVDにコピー。パソコンのソフトが記録形式を変換してくれる。
AVCHD規格(ソニー、松下、キヤノンなど):パソコンなしで直にBDにコピーできる。
USBケーブルやメモリーカードで映像をBDレコーダー(にセットしたBDや内臓HDD)へコピーできる。AVCHDは要するにBD(ブルーレイ・ディスク)の記録形式。
朝日08/2/16b6
ハイビジョン(= AVCHD規格が主流)はDVDプレーヤーでは再生できない(DVDプレーヤーは規格が違うため = DV規格) ブルーレイならばOK
○“メモリースティック”で記録されたハイビジョン画質の映像、ハイビジョン画質で記録された映像をコピーしたDVDは、DVDプレーヤー/DVDレコーダーでは再生できません(AVCHD規格ではないため)。
例:ソニーサイトの注意書きより引用(Handycam
TG1, 2008):「 ハイビジョン画質(AVCHD規格)で記録した“メモリースティック”の再生について
“メモリースティック PRO デュオ”、“メモリースティック PRO-HG デュオ”に記録したハイビジョン画質の映像は、AVCHD規格非対応の機器では再生できません
■ 「ワンタッチ ディスク」機能・付属ソフトウェアで作成されたハイビジョン画質(AVCHD規格)ディスクについて
DVDプレーヤーやDVDレコーダー(「スゴ録」ハイビジョンレコーダー含む)はAVCHD規格に非対応のため、ハイビジョン画質で記録したディスクは再生できません
■ パソコン以外のUSB搭載機器(テレビ・DVDレコーダー)との接続について
USBを用いた動画の再生・取りこみには対応していません。付属のAVケーブルを使用ください。AVケーブルを使用してDVDレコーダーなどへダビングする場合、ハイビジョン画質(AVCHD規格)で記録された画像はスタンダード画質になります 」 引用終わり
ソニーサイトより引用(Handycam TG1, 2008):「AVCHD規格に対応したビデオカメラで撮影したAVCHD規格のDVDディスク、あるいはビデオカメラからパソコンに映像を取り込んで作成したAVCHD規格のDVDディスクを、『"PLAYSTATION"3』やAVCHD規格に対応した『Blu-ray Discプレーヤー/レコーダー』で再生することにより、ご家庭でハイビジョン映像を手軽に楽しめます。」 引用終わり(原文はすべて黒字、同じフォントサイズ) ソニーのダビング機能対応一覧
■(9)ビデオカメラの画像をパソコンへコピーし、ブログにアップロードしたい
・DVDに録画した場合、規格をブログ(web)用の画像形式に変換することが必要。 ペガシス社などのオーサリングソフトで可能
テレビ録画画像の場合もコピーガードがかかっていなければ可能
ビデオカメラの同梱ソフトがあれば便利でベスト(ファイル変換+編集ができる)。キヤノン 自宅のパソコンの中身をよくみると同梱ソフトがあることも
・あるいはネットワークサービスに画像をアップロードする ソニー
・あるいは(無料、カンタン、でも雑):DVDレコーダーでビデオを再生しているテレビ画面を、デジカメの動画機能で撮影してしまう。するとパソコンでそのまま使えるファイルになる。
デジカメは画面のぴたり正面に設置。ライトからの直接反射がないようにする。三脚などで固定すると比較的きれいに取れる(時々、登る走査線のようなものが映ってしまうが)。
●スマホなどでは、それで撮影した映像を簡単にSNSやクラウドにアップできる アプリであちこち押してみると、ボタンが出てくる
■(9b)デジカメ等の動画AVIファイルをDVDで再生
AVIファイルは古い規格で、扱いが難しい。そのままDVDに焼いても再生できない
・単純な手順としては、デジカメをテレビの入力に接続し、手動で動画を流しながら録画してDVDにコピーする
●もう少し洗練した手順としては:
→DVDオーサリングソフト(作成ソフト)でDVD-Video形式へ変換(またはVR形式)
初心者も直感的に使いやすいWindows Live ムービーメーカー(無料) Windowsムービーメーカーで、映像をDVDに書き込む方法
このソフトでは基本的にwmv形式。一般のDVDプレーヤーでも再生できるようにするためには、引き続き「Windows
DVDメーカー」(自動で起動)でファイルを読み込み、DVD-VIDEO形式に変換する。どちらのソフトも最初からWindowsパソコンに入っている可能性あり。なお、「上書きしますか」と聞かれて「はい」と答えると、それまでのファイルはすべて消えてしまうので、複数のファイルをDVDに焼きたい場合は「項目の追加」をクリックしてからすべてを入れる。後からでは追加はできない
子どもの成長記録など、多数のばらばら動画を連続して再生する1つのファイルにできるのは便利
「DVDオーサリングソフト avi」で検索
ただし、「Windows DVDメーカー」はブルーレイに未対応
→▲「Windows Live ムービーメーカー」で作ったファイルを、(「Windows DVDメーカー」ではなく)ブルーレイ対応オーサリングソフトでブルーレイに書き込む。あるいは、最初からすべて別のソフトで作る
●ブルーレイ対応ソフトの例:
「multiAVCHD」(無料) これでAVCHD(高画質)にしてから、ライテイングソフト「imgBurn」でBDやDVDに焼く。扱いはやや複雑 インストール・操作説明サイト
ロイロスコープ 30日無料体験版は、画面に小さく製品ロゴが映って焼かれる
PowerProducer 有料 CyberLink Media Suiteの一部としても販売
ブルーレイ・ドライブを買うと、このタイプのソフトがバンドルされていることがある
■(9c)デジカメの画像をDVDで再生
・単純な手順としては、デジカメをテレビの入力に接続し、手動で画像を次々と変えながら録画してDVDにコピーする。ただし音声がないので物足りない
・★今のテレビには、画像からスライドショーを作る優秀な機能が付属していることが多い。ソニーの「x-Pict Story」など。画像を入れたSDカードなどをテレビの端子に挿し込み、音楽を指定する
・JPEG画像をスライドショーにしてくれるソフトを使う。そのスライドショーのファイルをDVDに焼けば、画像を次々に自動再生した映像(つまりスライドショー)を見ることができる
DVDオーサリングソフト(本来は動画用)の多くは、静止画のスライドショー作成機能も持つ。スライドショー専用ソフトもあり。
「Windows Live ムービーメーカー」、「Windows DVDメーカー」(ブルーレイは未対応)でDVD-VIDEO形式にできる
スライドショーはBGMを付けると感動的になる。 フリーBGM
■(10)テレビ番組をパソコンにコピー
デジタル放送は、コピーできても視聴が難しい
●デジタル放送番組は、パソコンがHDCPに対応していないと、再生できない。HDCP
(High-bandwidth Digital Content Protection system)は、暗号化して著作権を保護する技術
ハイビジョンではなく昔のSD画像に質を落として録画すると、視聴できることも
ブルーレイディスクを読み込むと、BDAVフォルダの中のSTREAMフォルダの中にある 〜.m2ts が動画ファイル(M2TSファイルなど) それをBD対応ソフトで開く
●DVDは必ずファイナライズ!
しないと、他の機器では再生できない可能性が高い。
特にDVDレコーダーとPCのメーカーが違う場合、相性が悪くて再生しない。ということは、現在は問題なく視聴できても、将来違うパソコンで見ようとすると、まったく再生しない可能性がある! 大切なコレクションがある方はご注意を。
例:
ソニーのDVDレコーダーで録画したテレビ番組を、パソコンのWindows
Media Playerで見ようとしたら見れない!
ソニーPCだったのでDo Vaio(バンドルされているソフト)を使ってみると、問題なく見ることができた。
しかし将来、他社のパソコンに買いかえたら、大切なビデオが見れなくなってしまうのではと心配。
→DVDレコーダーでDVDにコピーしたら、その場でファイナライズする習慣をつける(DVD-RWが便利。追加コピーができるため。DVD-Rの場合はもう追加はできない)。ファイナライズしておくと、他の機器でも再生できる。WMPでは下記のように、「すべてのファイル」を表示させると、.VROファイルも表示される。
・最低限、必ずファイナライズする:
DVDレコーダーでDVDをファイナライズする → その後、PC
へコピー
Q テレビからDVDレコーダーに録画した番組を、(DVDに入れて)パソコンにコピーした/DVDを再生しようとした)。ところが、Windows Media Player (WMP)で再生できない。どうしたらよいか?
A
(1) できれぱ、DVDレコーダーでDVDをまず(VRモードよりは)「ビデオモード」で初期化。ほとんどの機器ではどちらのモードでも同じらしい(二ヵ国語放送は注意)。
(2) 次に録画を(HDDから)そのDVDにコピー。
B Windows Media
Player (Ver.9の場合)
左上「ファイル」(右やや上の▼からも行ける)、「開く」、一番下の「ファイルの種類」を一番下にある「すべてのファイル」に指定していないとファイルが見えない。ダブルクリックして再生。
以後は、左やや上の「メニュー」をクリックすると一覧(タイトルメニュー)が出る。
C Windows Media
Player (Ver.11の場合)
左上「プレイビュー」をダブルクリック、プルダウンにそのDVDが表示されているか。名前を付けていないDVDの場合、「"DVD
情報なし"(G:)を再生する」などと表示される。
それでもダメなら上部「プレイビュー」のプルダウンから「リスト
ウィンドウ領域の表示」を選ぶ。画面右にリストが出るので、それをダブルクリック。
・それでもダメなら上部「ライブラリ」をクリック、左のリストから「プレイビュー」、右上にある四角形のマークの▼をクリックして「クラシック表示」にしてから、上記
B のやり方でファイルを「すべてのファイル」に変更すると、ファイルが見えるようになる。拡張子.VROのあるファイルが本体(ファイナライズしたもの)
・なお、副音声だけ聞きたいとき(2か国語番組)はグラフィックイコライザー(「プレイビュー」→「拡張設定」)のバランスを右だけにする。
・認識せず、エクスプローラで「未フォーマット」と表示されることがあるが、もしフォーマットすると、データは消えてしまうので注意。
再生しない場合、何回もやり直すと再生することもある(DVDドライブにガタがきている場合)。特に、DVDがいったん反応してから途中で止まるトラブルの場合。
あるいは、DVDをいったん取り出してからやり直す、PCを再起動して試す。
それでもだめな場合、Windows
Media Homeで最新のトラブルシュート集を見る。別のDVDプラグインを試す。
D そのほかのDVD再生ソフトを試す。必要なコーデックをインストールする(WMP11は、初期設定ではあまり多くのファイル形式に対応していない。.VROにも対応していないが、再生はできることがある)。
★Gom Player
ベクター 窓の杜
E あきらめてWindows Media Playerではなく、最初に録画したDVDレコーダーで見る。
F
同じ機器がなければ、それと同じメーカーのDVDレコーダーまたはそのメーカーのパソコン用DVD再生ソフトで試してみる。
=Windows Media
Playerで再生できなくても、ほかのDVD再生ソフトで再生できることがある。例:ソニーのDVDレコーダーで録画したテレビ番組を、Windows Media
Playerではうまく再生できないが、ソニーのPC同梱ソフトのDO
VAIOであれば問題なく再生できる。
G
これに懲りた場合、以後の録画は、
a 大切なDVDは必ずファイナライズ
する または、
b テレビ録画機能を持ったPCで直接録画するパソコン(アマゾン) (ファイナライズが必要なのはDVDだけ)
H 録画したDVDがPCで再生できないをGoogle検索
動画ソフト
■(10b) パソコン・スマホの画面をそのまま画像としてコピー(プリントスクリーン)
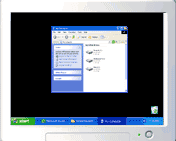 →
→ 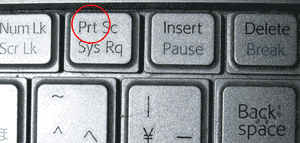
・パソコンに画像にしたい画面に表示して、パソコンのキーボードをよく見るとある「Prt Sc」(Print Screen)キーを押す(プリントスクリーン)。
これでコピーできている。あとはワード・画像ソフトなどでファイルに貼り付ける。
・スマートフォンも同様のスクリーンキャプチャー機能があります。「スリープボタンを押しながら同時にホームボタンも押す」(iPhone)、電源ボタンと音量ボタン下側を同時に押す」(日本メーカーによるAndroie)などと決まっているので、各マニュアルを参照
■(10c) テレビ録画(動画)から静止画をコピーしたい(画像に)
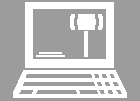 →
→ 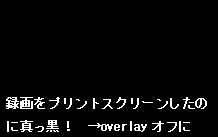
テレビ録画をDVDにコピーし、パソコンで再生して静止(pause)。「Prt Sc」(Print Screen)キーを押す。その際、「オーバーレイ」機能を停止しておかないと、画面がずれたり真っ黒になってしまうので注意。
Q:DVDからパソコンの「プリントスクリーン」キーで画像を作ろうとしたら、何回やっても大きくずれたり、黒い写真になってしまう。どうしたらきれいにコピーできるのか?
A:使用している動画ソフトの設定を開いて、オーバーレイ機能をオフにしないと、コピーできません。
●Windows Media Playerでの、オーバーレイをオフにする方法
メニューの「ツール」 → 「オプション」 → 「パフォーマンス」 → 「詳細」 → 「オーバーレイを使う」のチェックを外します。
・そのほかのソフトでは、オーバーレイをどうしたらオフにできるかは、使用ソフトのヘルプで検索しましょう。
・オーバーレイ(overlay)とは、ビデオをすばやく表示する技術です。オーバーレイとは、画面の「over(上に)lay(置く)」という意味。
■(11)ワンセグ(携帯のテレビ)
ワンセグ(携帯電話のテレビ)は、録画データのムーブはできませんでした。
しかしSDメモリーカードの著作権保護技術(CPRM)が2006/5運用開始したため、対応機種が出ました。初の対応機種、ボーダフォン905SHは外部メモリーへの録画が可能。
■(12) YouTube動画をダウンロードできる無料ソフト
お宝映像が大量にあるYouTubeやGoogleVideoは、パソコンへの動画ダウンロード保存を制限しています。
これに対抗して、ダウンロードや画像形式変換(FLV → MPG)ができるような無料ソフトが出現しています。
Piyo Piyo Labs YouTubeでのアドレスをこちらで入力するとダウンロードできる
VDownloader YouTubeなどのアドレスを入れるとダウンロード・画像変換。日本語解説
KeepVid YouTubeなどからダウンロードして画像変換。日本語サイト
そのほかすべて
編集ソフト AVS4YOU プロも使用。画像変換はWAV, PCM, MP3, WMA, OGG, AAC, M4A, AMRなど
■(13) スマホからパソコンへコピー
「Micro USB接続ケーブル」で接続する。100円店にも売っているし、「緊急に電池から充電できる」ケースなどにも付属しているアレ
スマホの、いつも充電に使っている小さいポートに、Micro USB側を指し込む。普通の大きさのUSBプラグをパソコンに差し込む。
パソコンへ対応ソフトがスマホから自動的にインストールされる(Windows/Androidの場合) → いつものエクスプローラーでファイルをコピーできるようになる
もしも、内部ストレージのフォルダが見られない場合は(Xperia Aなどの例): 設定 → Xperia → 接続設定 → USB接続設定 ここでUSB接続モードが「ファイル転送モード」になっていると、SDカード内のファイルしか見ることができないので、「メディア転送モード」(初期設定はこれ)に切り替える
Androidスマホで、画像・動画があるフォルダの名前は DCIM 内の 100ANDRO
DCIM、100ANDROは、内部ストレージ(初期設定)とSDカードの両方にある。どちらかに画像などがある。 なお、どちらに保存するのかは、カメラアプリの設定から選べる
■(14) レコードからパソコンにコピー
昔集めたレコードの音声を、できるだけクリアにパソコンにコピーして保存したい方用に、ソニーがレコードプレーヤー「PS―LX300USB」を発売(2008/4/15)。このレコードプレーヤーにはUSB端子があり、パソコンと直接接続できる。付属ソフトで、テープにダビングをするような感覚で、簡単に録音ができるとのこと。パソコンのドライブでCD-RやCD-RWに録音でます。
レコードプレーヤー
■写真のコピー
プリント写真 →スキャナーでPCへコピー。データとして保存
写真L判は800dpiくらいでスキャンすると、1千万画素デジカメ写真と同等
PC→プリンターで印刷もできる(写真専用用紙を使うときれいに印刷できる)
写真のネガ →ネガ対応のスキャナー 解像度は35ミリフィルムなら3200dpiで1千万画素デジカメ写真と同等
・朝日新聞デジタル 「(てくの生活入門)様々なデータをデジタル保存:上 プリント写真も加工が可能に」2015年1月31日03時30分
■ゲーム機からPCの画面へ出力する
現代のゲーム機はそれ自体が、(ゲームに特化した)パソコン。SNSにアップする機能などは、もともとゲーム機にある
普通のノートパソコンにはHDMIの出力端子はあるが、入力用の端子はない。高級機にのみある
普通のノートパソコンへ、ゲーム機から出力するには、キャプチャー機器が必要。HDMIをUSBに変換してノートPCに出力できる
■著作権法 家庭・授業では合法です
(1)家庭でのダビングは合法です。他人に配ることは違法です(許可が必要 = 有料)。
著作権法
第30条(私的使用のための複製)
著作権の目的となつている著作物(以下この款において単に「著作物」という。)は、個人的に又は家庭内その他これに準ずる限られた範囲内において使用すること(以下「私的使用」という。)を目的とするときは、次に掲げる場合を除き、その使用する者が複製することができる。…
以上のような私的使用については、私たちはすでに使用料を支払っています。機器やディスクの料金に含まれて販売されています。
昔は完全に無料でした。しかしデジタル録音機器・媒体が発達して、本物とコピーの質が同じになったため、1992年の著作権法改正(第104条)により、私的録音録画補償金の制度ができました。 私的録音補償金管理協会 私的録画補償金管理協会
放送やディスクなどをコピーして、
・売る、配る、譲る、貸す、はすべて違法です(許可が必要 =
通常は有料)。
・営利(お店のBGMなど)の使用も違法です。 くわしくは日本音楽著作権協会(JASRAC)
●米国での状況
Distributing free copies of a purchased CD or DVD is only a federal copyright
crime if the value of the copied discs exceeds $1,000.
But giving away even one copied disc may be a civil violation or break a state
law. "Songlifting is like shoplifting ...."
The Japan Times 06/8/16(Los Angeles Times)
●私的利用(複製) 年表
1899 著作権法(旧法)
私的な利用は手書きのみ(機会不使用)合法。出版社などにしか大量複製ができなかった時代
1970 著作権法が全面改正
録音機などが普及したため、私的利用の機械不使用条件を撤廃
1992 私的録音録画補償金制度を創設
私的利用でも、デジタル機器は補償金支払い(機械に上乗せして販売)。MDレコーダー、MD、のちにDVDレコーダーなども対象 (パソコンやiPodなど携帯端末は対象外)
1997 公衆送信権を創設 ←インターネット時代
他人の著作物のネット配信は違法
2010末
東京地裁 私的録音録画補償金制度(の文面)では、「メーカーには法的強制力の伴わない抽象的な協力義務しかない」 (一部メーカーが支払い拒否)
2011/1 テレビ番組をインターネット経由で海外に転送して個人が見るのは、業者に頼むと違法。最高裁
朝日新聞2011/1/25夕 「揺れる著作権2 技術進化 遅れる法整備」
(2)授業用ダビングは合法です。ただし授業外(生徒への自宅学習用配布など)は違法です。大量ダビングも違法です。
著作権法 第三十五条(学校その他の教育機関における複製等)
学校その他の教育機関(営利を目的として設置されているものを除く。)において教育を担任する者及び授業を受ける者は、その授業の過程における使用に供することを目的とする場合には、必要と認められる限度において、公表された著作物を複製することができる。ただし、当該著作物の種類及び用途並びにその複製の部数及び態様に照らし著作権者の利益を不当に害することとなる場合は、この限りでない。
→著作権法ガイドページへ →入試と著作権ページへ
■インターネットで海外ドラマ
関連ページ:DVDレコーダー スカパー CD本 かけっぱなし DVD


 ⇒
⇒